Thing
The Thing feature allows users to connect their components (Kiosks and Print Delivery Station) to the internet, allowing them to control and monitor the devices associated. This feature allows for a more convenient and efficient way of controlling and monitoring components and devices, as well as the ability to automate certain tasks, such as Restart Thing Application.
Getting Started:
To access the Thing screen, the user simply needs to login to the ePRINTit SaaS and on the menu bar navigate to the Things/Thing area. This feature is managed by permissions and the user must be associated to a group that allows the user to access this option. To get more information about groups and how to associate it to a role type that has this permission, click here.
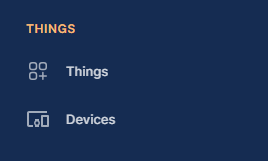
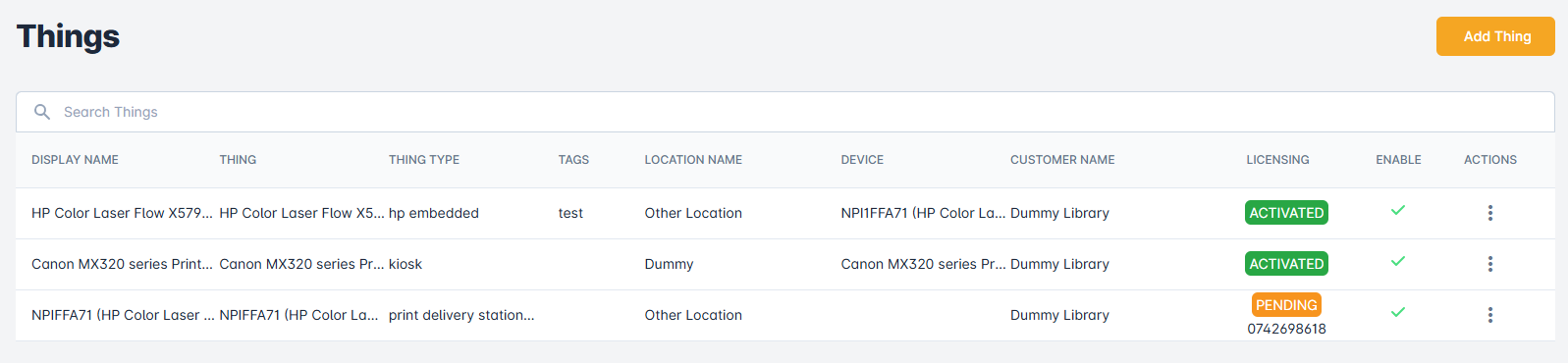
📘 Instructions
Thing | Adding-a-New-Thing
Thing | Editing/Configuring-a-Thing
Thing | Generating-the-Activation-Code
Thing | Deleting-a-Thing
Thing | Restarting-a-Thing
Adding a New Thing
Click the Add Thing button.
Enter the thing’s required information.
Click the Add Thing button to create the new thing.
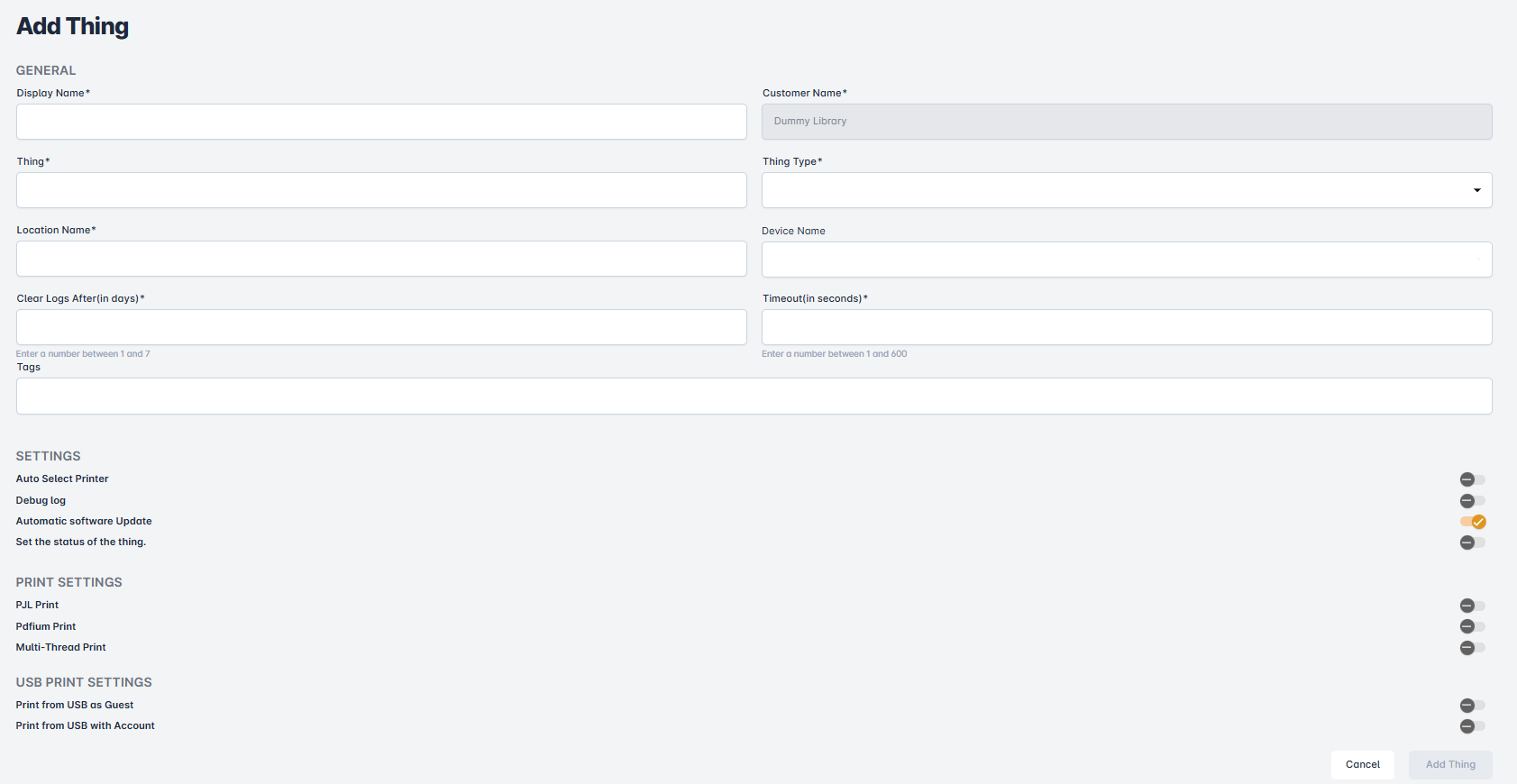
Display Name
This field allows users to define a customizable name for the item or entity being displayed. This name is used for identification purposes within the system and may appear in various views or reports.
Thing
Display Name and Thing name are the same at this stage so copy the same value into both for now. This is used in the Kiosk to display its name on the main screen.
Thing Type
Select from the options below:
Print Delivery Station: Runs as a Windows service to deliver print jobs to a Windows print queue
Kiosk: Desktop application user interface for user print release
HP Embedded: The embedded HP solutions is integrated directly into the firmware of HP printers and intended to streamline and optimize various document management and printing tasks within ePRINTit SaaS.
Avision Embedded: The embedded Avision solutions is integrated directly into the firmware of Avision printers and intended to streamline and optimize various document management and printing tasks within ePRINTit SaaS.
Location Name
From the dropdown list select a location that is associated with the Thing.
Clear Logs After(in days)
Type the number of days the system will clear the log.
Timeout(in seconds)
Type the number of seconds for the system timeout after waiting for files to be uploaded in the respective Thing Type (Kiosk, PDS…)
Auto select printer
If the toggle bar is enabled, the printer will be selected automatically.
Debug log
If the toggle bar is enabled, then the debug log will be generated.
Debug logging is typically enabled for the development and testing stages of software — but not production — because of the log message size and quantity that is often generated for debugging.
Automatic software update
If the toggle bar is enabled, the system will verify if there is a new version of the software and will install it automatically.
Thing Status
The thing status field is used to indicate the current status of a thing. This field is essential for keeping track of things activity.
To update the thing status, you can use the toggle field. The available options are:
Active: The thing is currently active.
Inactive: The thing has been deactivated.
PJL Print
Printer Job Language (PJL) is a method for switching printer languages at the job level and for status readback between the printer and the host computer.
If the toggle bar is enabled, the PJL Printing will start working at the job level.
Pdfium Print
Pdfium is an open-source software library for rendering Portable Document Format (PDF) files.
If the toggle bar is enabled, the PDF document can be dynamically created using page objects.
Multi-Thread Print
If the toggle bar is enabled, the process of printing will be created in small units of tasks and will be executed parallelly.
When you add a new thing(only for Kiosk and PDS), then this toggle bar will be turned on by default
Print from USB as Guest
This option refers to a feature or capability allowing users to print documents in Kiosk directly from a USB drive without requiring a user account or login credentials. This feature is designed to streamline the printing process for guests or individuals who don't have a registered account on the system. It enhances convenience by eliminating the need for a complex setup, enabling users to connect their USB drives and print documents quickly and easily.
Using this toggle bar we can enable or disable Print from USB as Guest.
Print from USB with Account
This option allows users to print documents from Kiosk using a USB drive while still requiring authentication through a user account. This adds a layer of security and accountability to the printing process, ensuring that only authorized users can access the printing functionality even when using a USB drive. It combines the convenience of USB printing with the necessity of user authentication for enhanced control over the printing environment.
Using this toggle bar we can enable or disable Print from USB with Account.
Make sure the customer has license configured for each type of thing. For more information about license, click here.
Editing/Configuring a Thing
Click the three dots under the Actions column and select the Edit option.
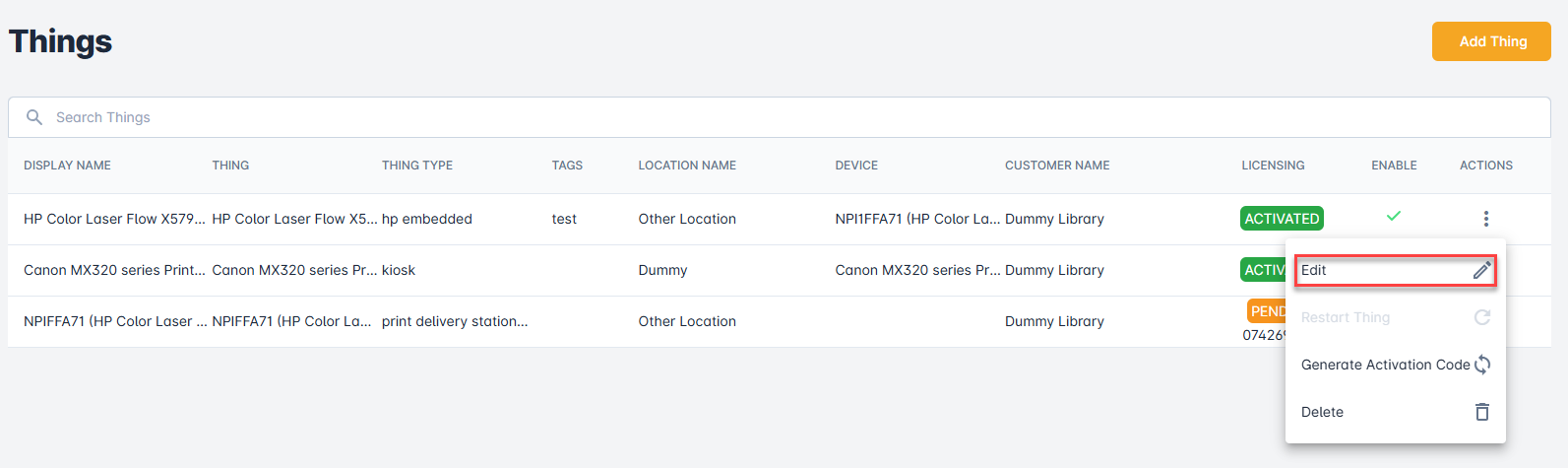
The Edit Thing screen will be displayed. After the necessary changes are made, click the Update Thing button.
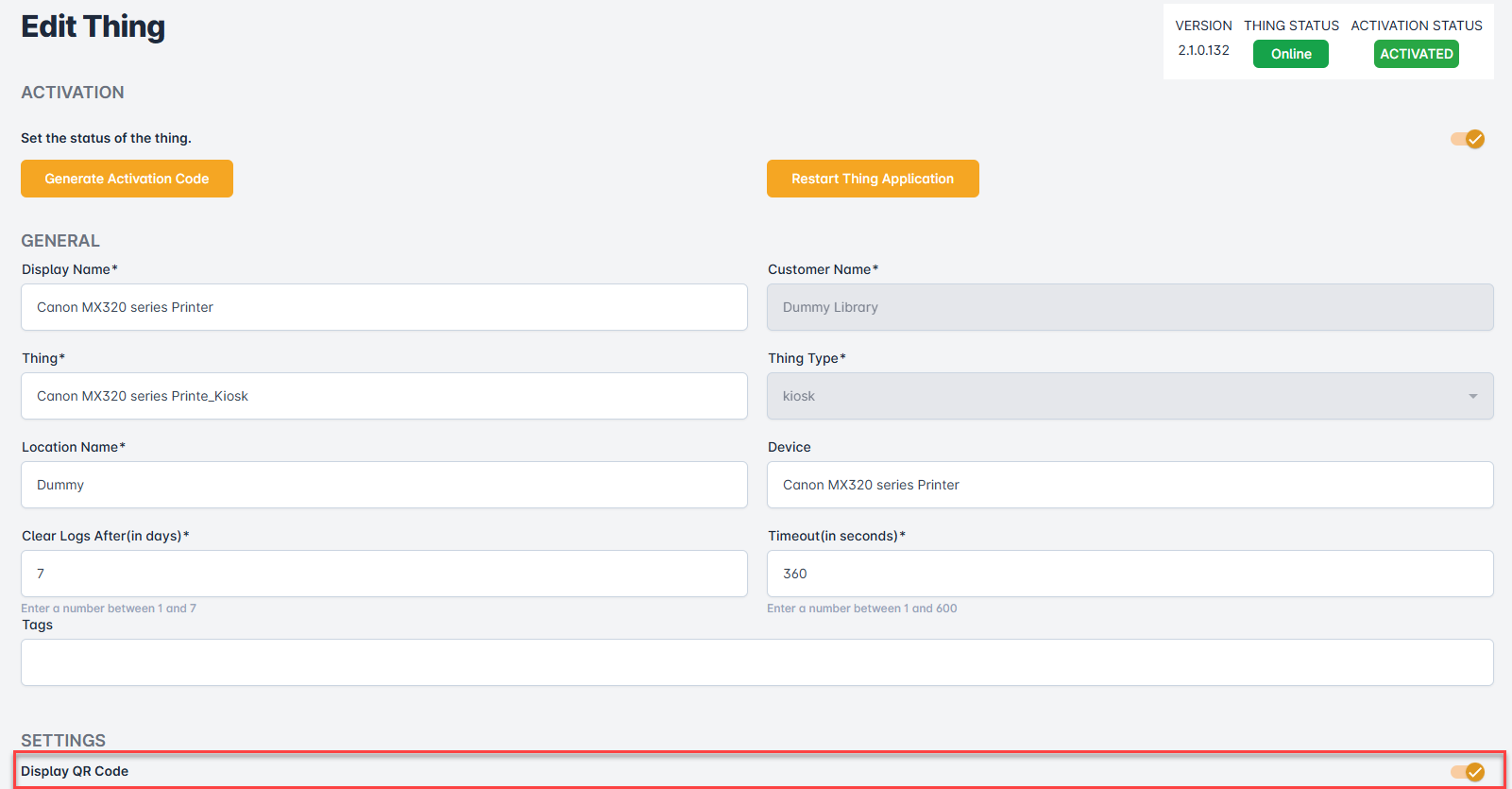
Device
After a thing is created and the device is created, it’s possible to link the device to the thing. To get more information about how to create a device, click here.
Login Options
This option allows users to access things by providing their credentials, such as a username and password. It's a gateway that verifies a user's identity and grants them access to authorized content or features, ensuring security and personalized experiences.
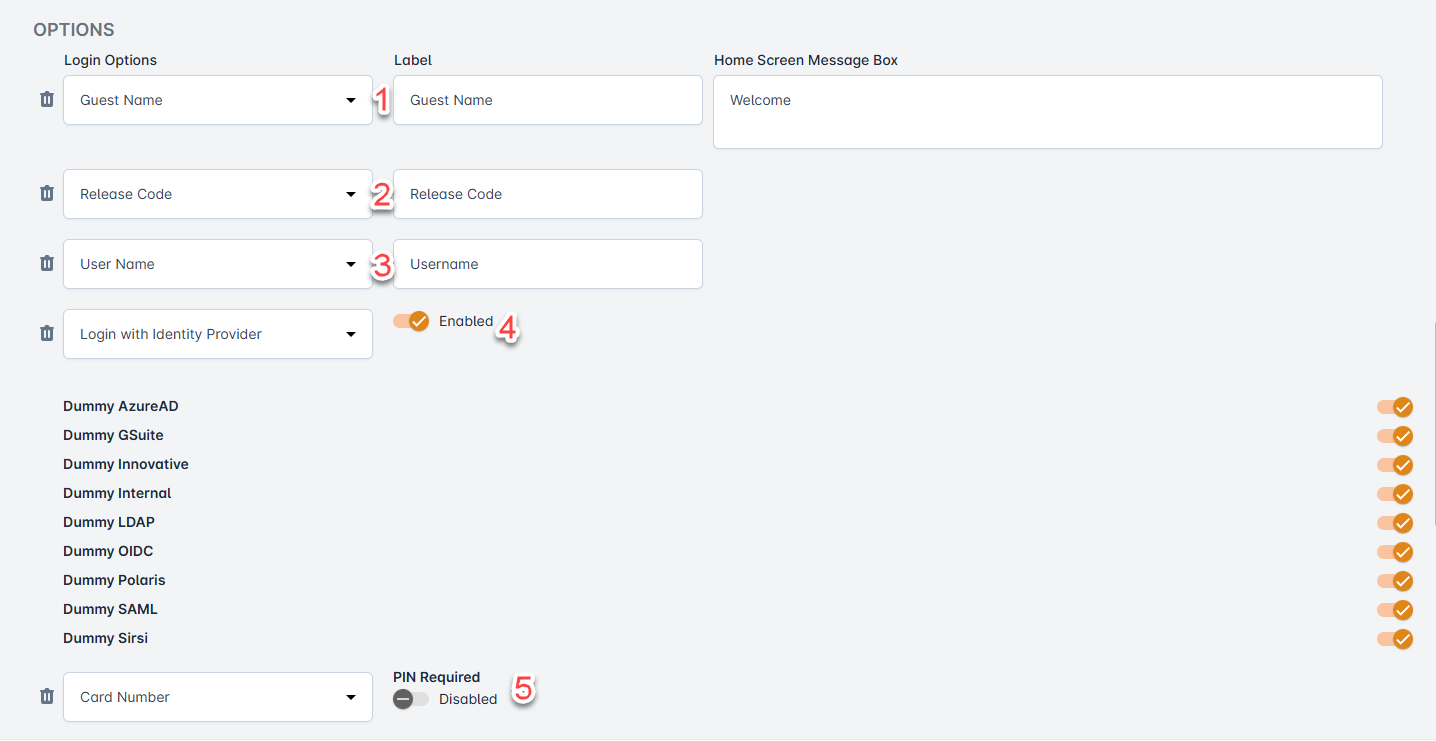
Login Options are available for Kiosk, HP Embedded, and Avision Embedded.
Guest Name
This option allows users to access a system or platform using a guest or temporary name instead of requiring a formal account or registration. This method often grants limited access or privileges, offering a convenient and quick way for users to explore or interact with a platform without the need for a permanent account.
Release Code
This option refers to a feature where users can access a platform or service by entering a specific release code in place of traditional credentials like a username or password. This method grants temporary or one-time access and is often used for limited-time or special-event logins, enhancing security by providing unique access codes instead of standard login credentials.
User Name
This option allows users access a system, application, or service by providing a unique username. The username serves as an identifier, allowing individuals to log in to their accounts or profiles securely. This approach simplifies the login process by replacing more complex identifiers with memorable usernames, enhancing user experience while maintaining security by requiring a combination of usernames.
Login with Identity Providers
This option provide users with multiple methods or choices to log in to Kiosk or Embedded application. This approach offers flexibility by allowing users to access their accounts using various authentication methods such as username/password, email verification, or other authentication factors. It aims to accommodate diverse user preferences while ensuring secure access to the platform.
If this toggle bar is enabled then we will have multiple options of login on the home screen: (Azure AD, GSuite, Innovative, Internal User, LDAP, OIDC, Polaris, Sirsi…)
Card Number
This option refers to a method where users access a system or platform by swiping a card, instead of using traditional login credentials like a username or password. This approach offers an alternative means of authentication and access control, often used in scenarios where the card itself serves as a unique identifier or access key for users to log in or access certain services or privileges.
ie:
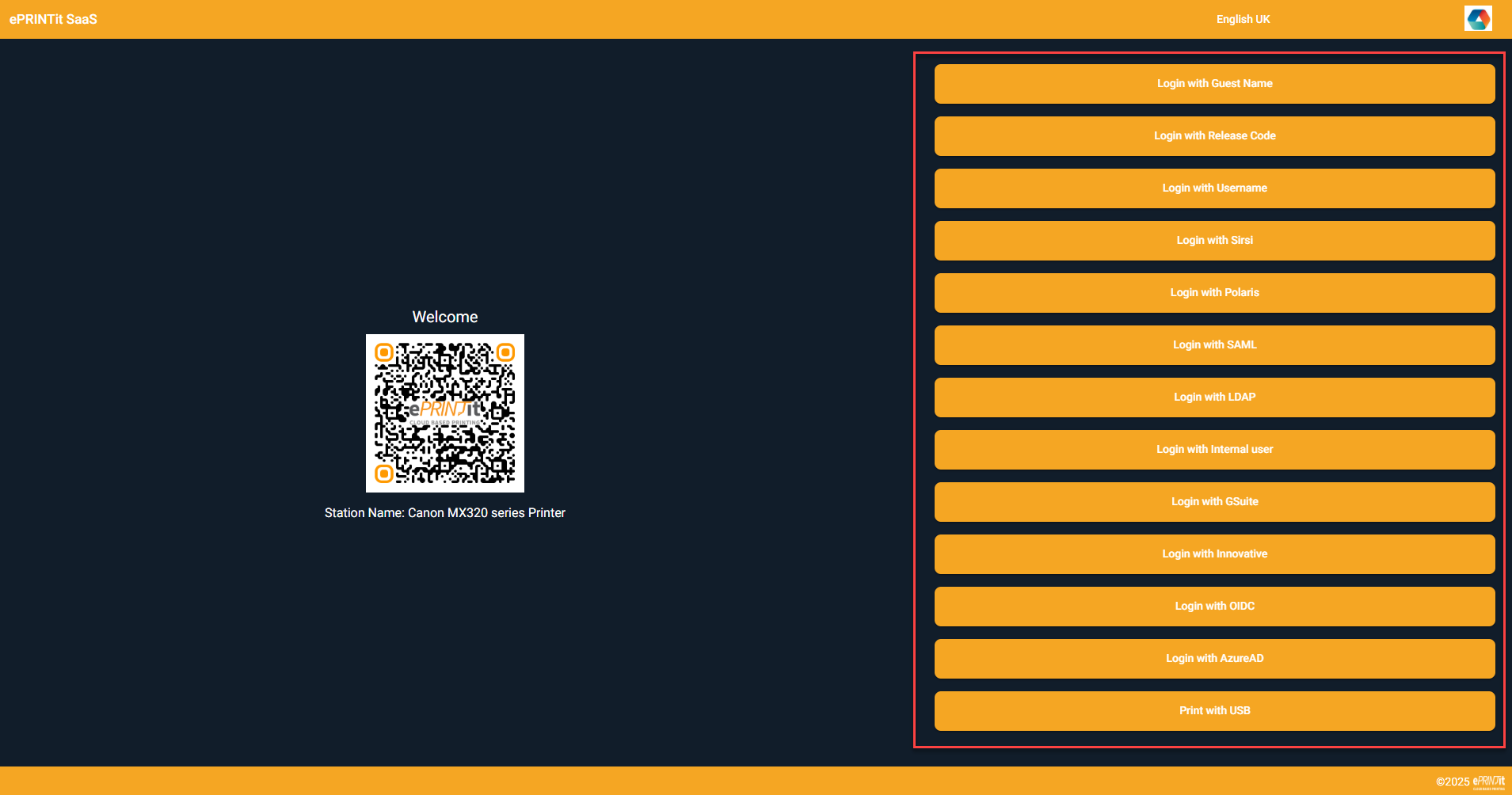
Home Screen Message Box
In this field the user can enter a custom home screen message which will be displayed on the thing (Kiosk/Embedded) home screen.

ie:
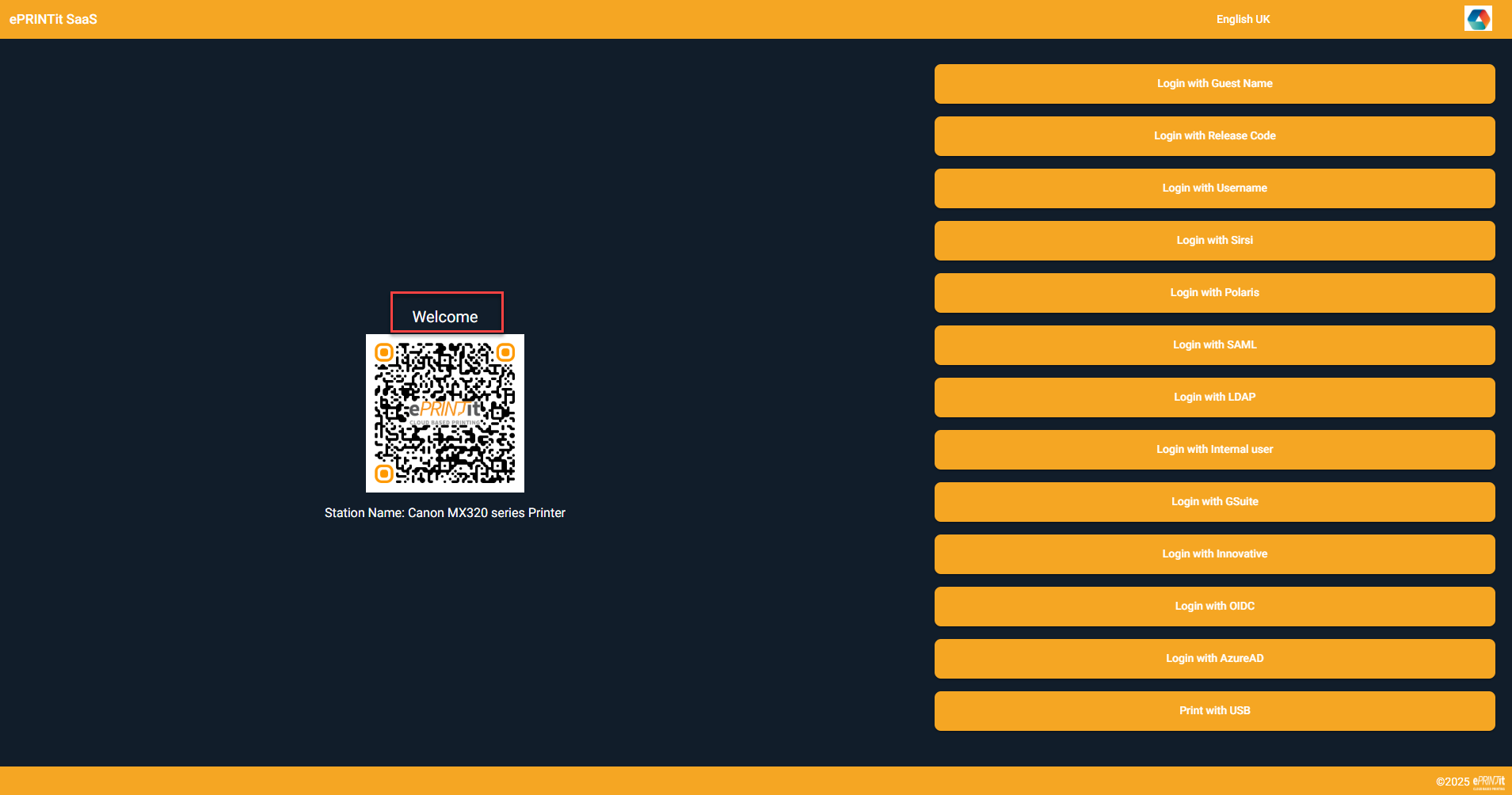
Payment Options
This option involves integrating various payment methods into self-service terminals to facilitate transactions. This enhancement expands user convenience by allowing them to complete purchases or transactions directly through the Kiosk/HP Embedded/Avision Embedded. Payment options include CBORD, Coinbox, Nayax Credit Card, and Nayax Cloud. Implementing diverse payment options enhances user flexibility and convenience, making kiosks more versatile for various industries. It streamlines transactions, reduces wait times, and can increase revenue opportunities for businesses operating kiosks.
From this dropdown, you can add multiple payment gateways.
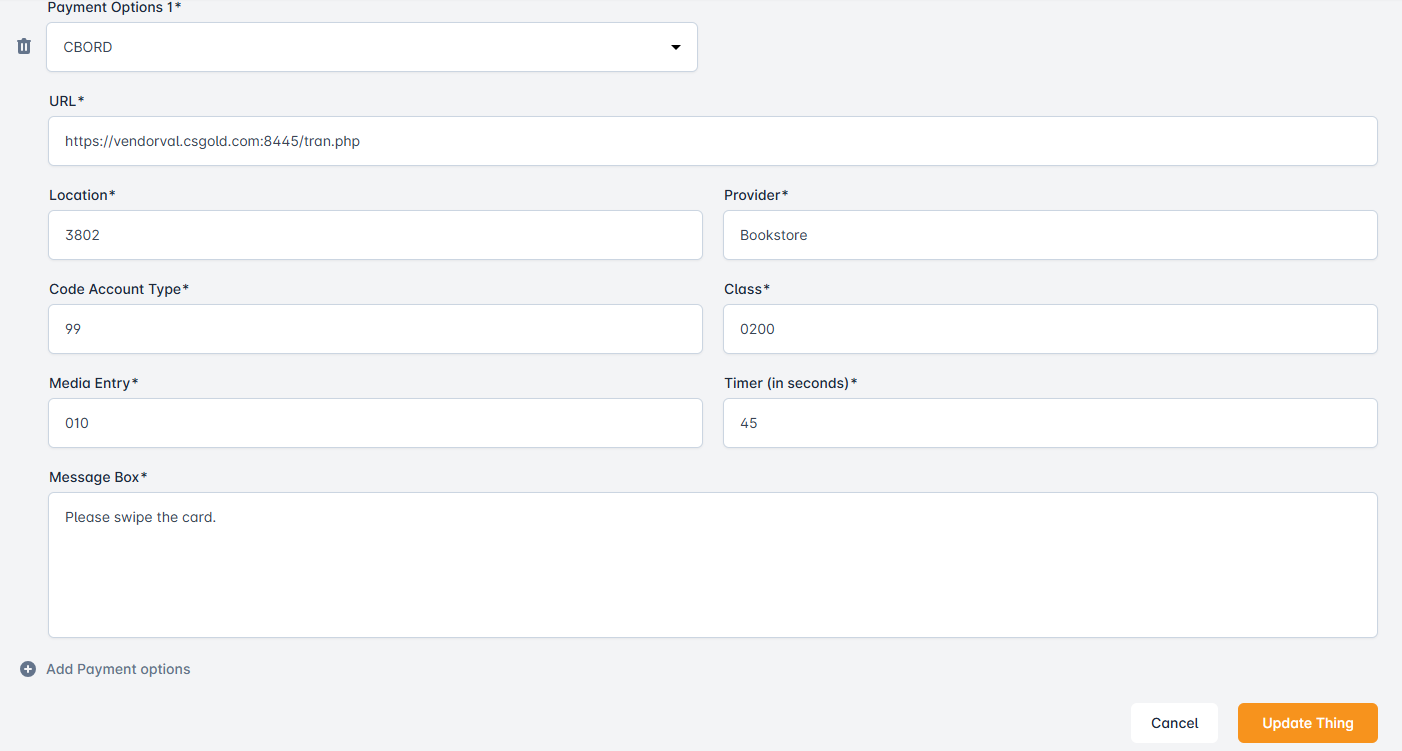
Multiple types of things support multiple types of payment gateways. Following is the list of payment gateways which are supported by the following things:
Thing Type | Supported Payment gateways |
|---|---|
Kiosk |
|
HP Embedded |
|
Nayax Cloud
Nayax Cloud is a payment gateway that enables secure and seamless transaction processing. It can be configured under the Things page by providing the Timer, Terminal ID, and Message Box. These fields are essential for establishing a successful connection with the Nayax system and ensuring reliable payment operations.
Terminal ID- 4434333222134859
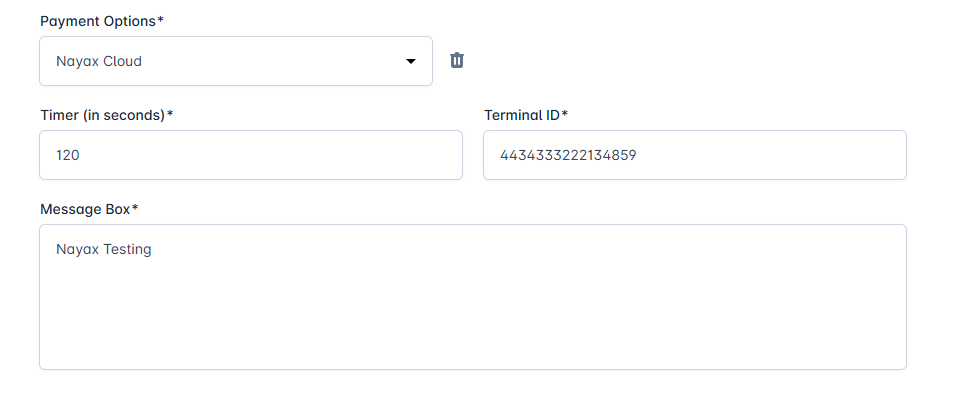
Display QR Code
If the toggle bar is enabled, a QR code will be displayed on the Thing screen.
ie:
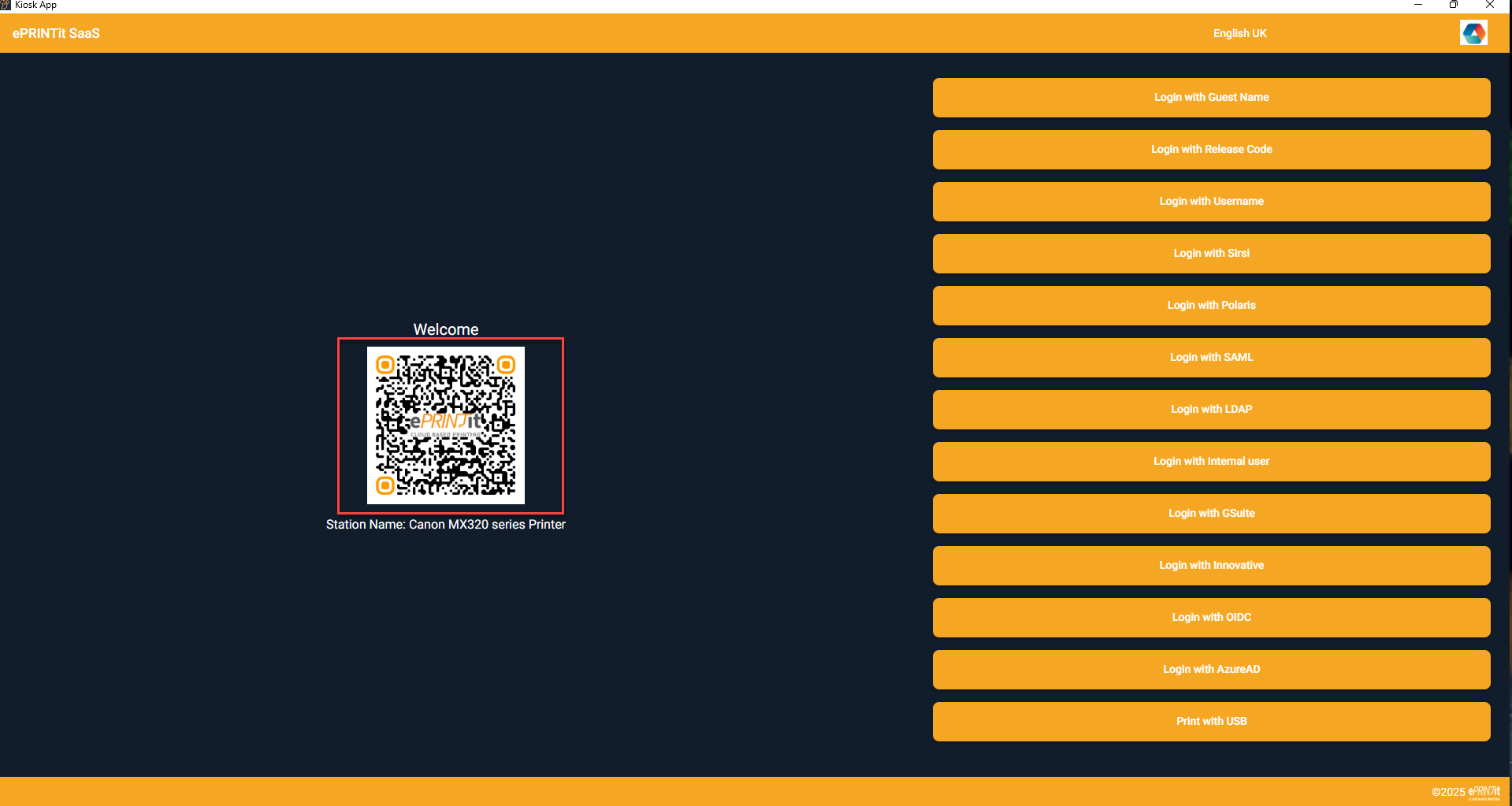
Generating the Activation Code
Click the three dots under the Actions column and select Generate Activation Code option.
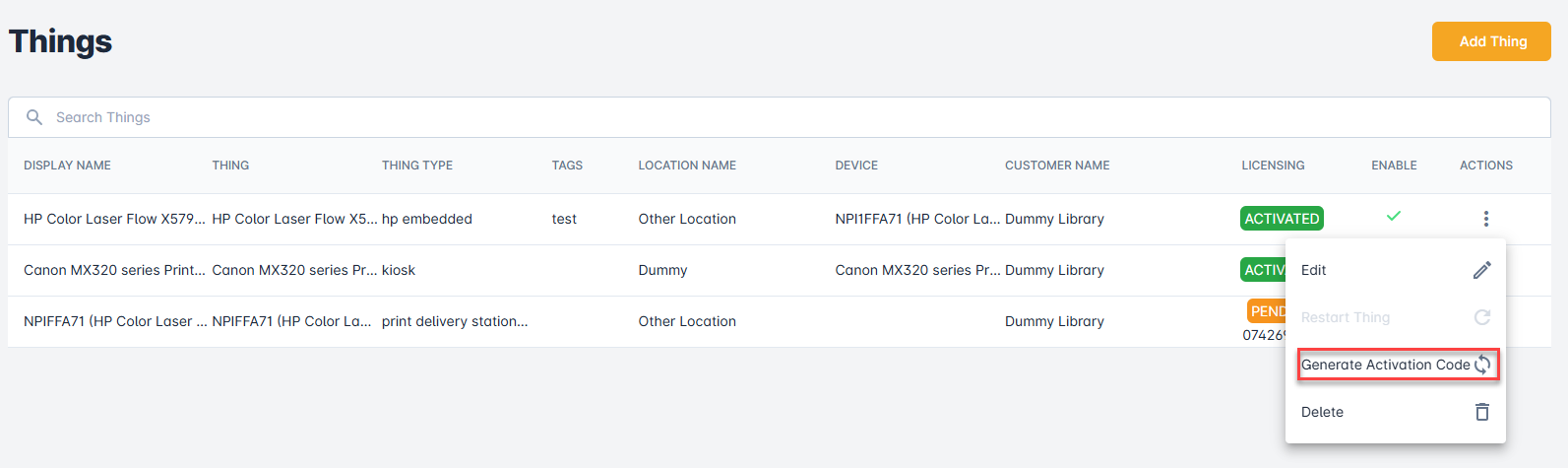
Copy the code displayed. This code should be included in the Thing (Kiosk/PDS/Embedded) activation screen during the Thing installation.
The Activation Status field will display Pending Activation, until the thing (Kiosk, PDS/Embedded) is effectively Activate.
Once the Thing is installed and activated, the Activation Status field will display ACTIVATED.
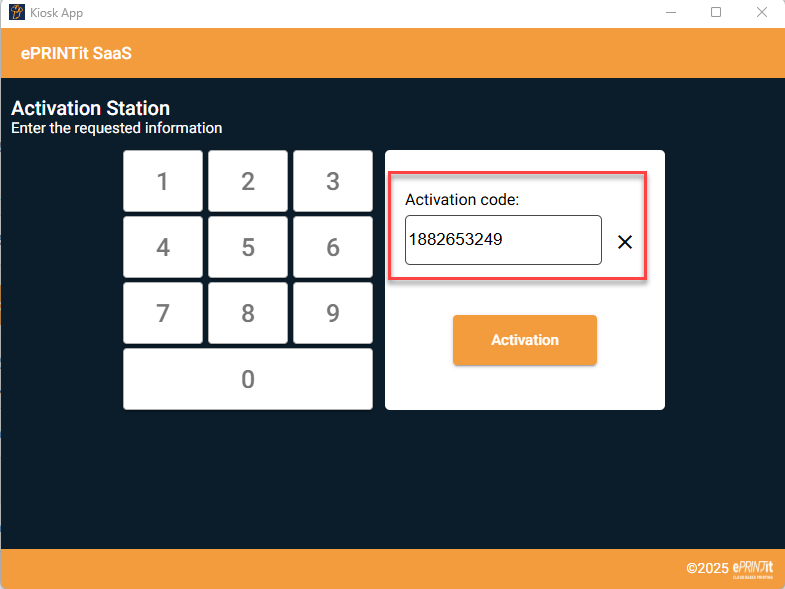

Deleting a Thing
Click the three dots under the Actions column and select the Delete option.
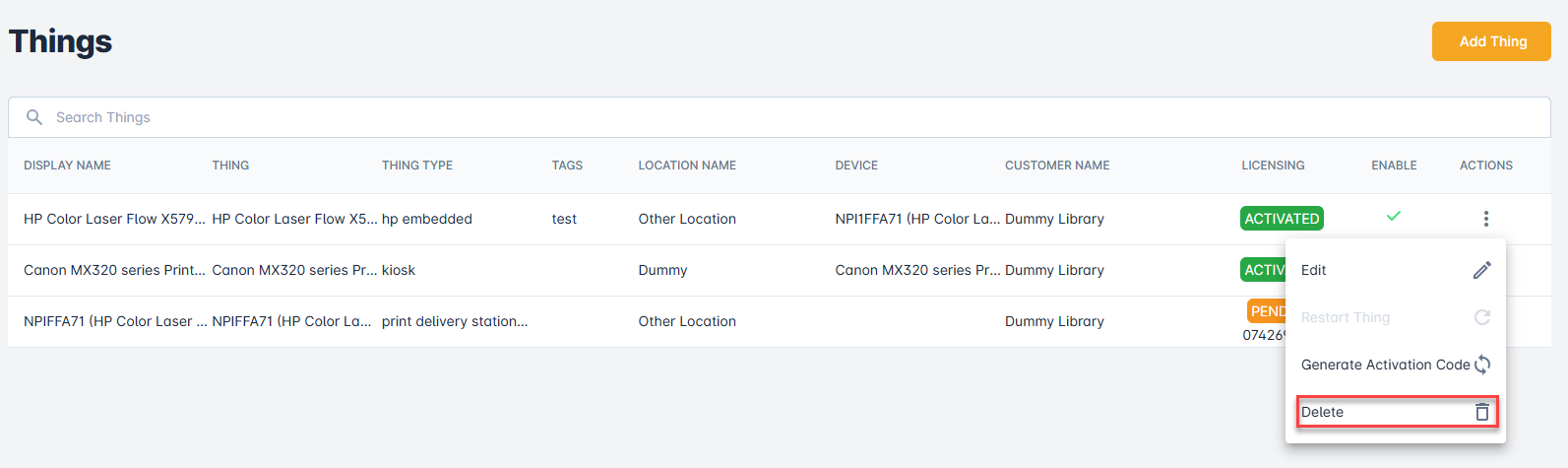
A confirmation message will be displayed. Once confirmed, the thing will be deleted from the ePRINTit SaaS system.
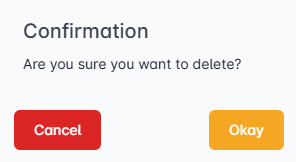
Restarting a Thing
When a new software version is updated through the Software Update option, the Kiosk, Embedded and PDS (Print Delivery Station) will be updated automatically at 3 AM CST. But in any case, if they are not updated automatically, then user has the option to update it manually.
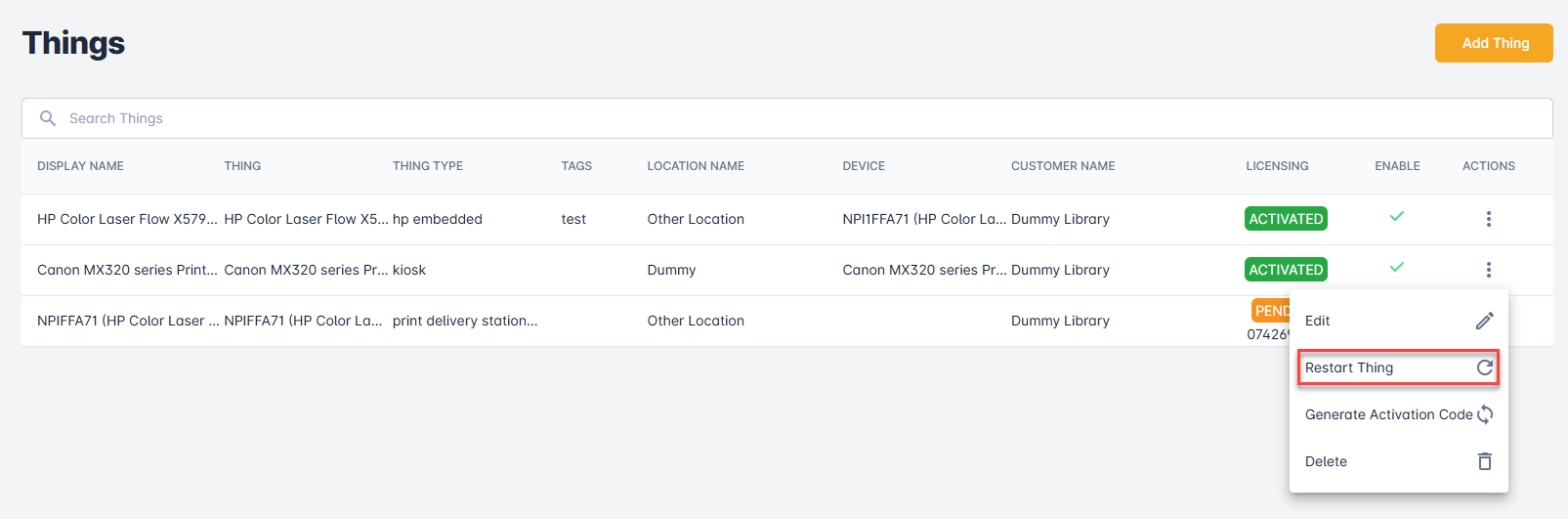
Go to the Things page, click the three dots under the Actions column and select the Restart Thing option. After user clicks this button, the Thing will be updated with the latest version and will be back online again.
