Mobile Features
ePRINTit SaaS Mobile is a cloud-based printing solution that allows users to print documents from their mobile devices to networked printers located in various locations such as offices, libraries, hotels, and other public spaces. It is often used by organizations and institutions to provide convenient printing services to their employees, students, or customers.
Here are some key features and aspects of ePRINTit SaaS Mobile:
Cloud-Based Printing: ePRINTit SaaS Mobile is a Software as a Service (SaaS) application, meaning it is hosted in the cloud, and users can access it through web browsers or mobile apps. It enables users to upload documents to the cloud and then send print jobs to designated printers remotely.
Mobile Printing: ePRINTit SaaS Mobile runs in various platforms (iOS, Android) that allow users to print directly from their mobile devices, including smartphones and tablets. Users can select nearby printers, choose print settings, and release their print jobs at the printer location.
Printer Locations: Organizations and businesses can set up ePRINTit-enabled printers at multiple locations, providing users with the flexibility to print documents wherever they are needed. This is especially useful for libraries, universities, hotels, and co-working spaces.
Authentication and Security: ePRINTit SaaS Mobile includes authentication features to ensure that only authorized users can access and release print jobs. Users may need to authenticate themselves, such as with a username and password or other secure methods, before printing.
Payment Integration: Some implementations of ePRINTit SaaS Mobile include payment integration, allowing organizations to charge users for printing services based on the number of pages or other criteria.
Document Format Support: ePRINTit SaaS Mobile supports a variety of document formats, including PDF, Word, Excel, and image files, to accommodate different types of printing needs.
Print Job Management: Users can manage their print jobs, including canceling or prioritizing them, through the ePRINTit SaaS Mobile interface.
For more information about how to install the app, click here.
Getting Started:
After the app is installed, look for the app in your mobile device and double tap on it. The following screen will be displayed:

When installing an app on a mobile device, the privacy terms are displayed as apps often collect and use personal information, such as location data, contacts, and usage statistics. These terms are designed to inform users about what data the app will collect and how it will be used. The privacy terms is a legal document that outlines how the app developer will use, collect, and protect the personal data of its users.
Users are required to accept the terms and conditions before they can install and use the app. This is because by accepting the terms, the users are giving their consent for the app to collect and use their personal data as outlined in the privacy policy. This is important for both the user and the developer, as it ensures that the user is aware of and consents to the collection and use of their data, and it helps the developer to comply with data protection laws and regulations.
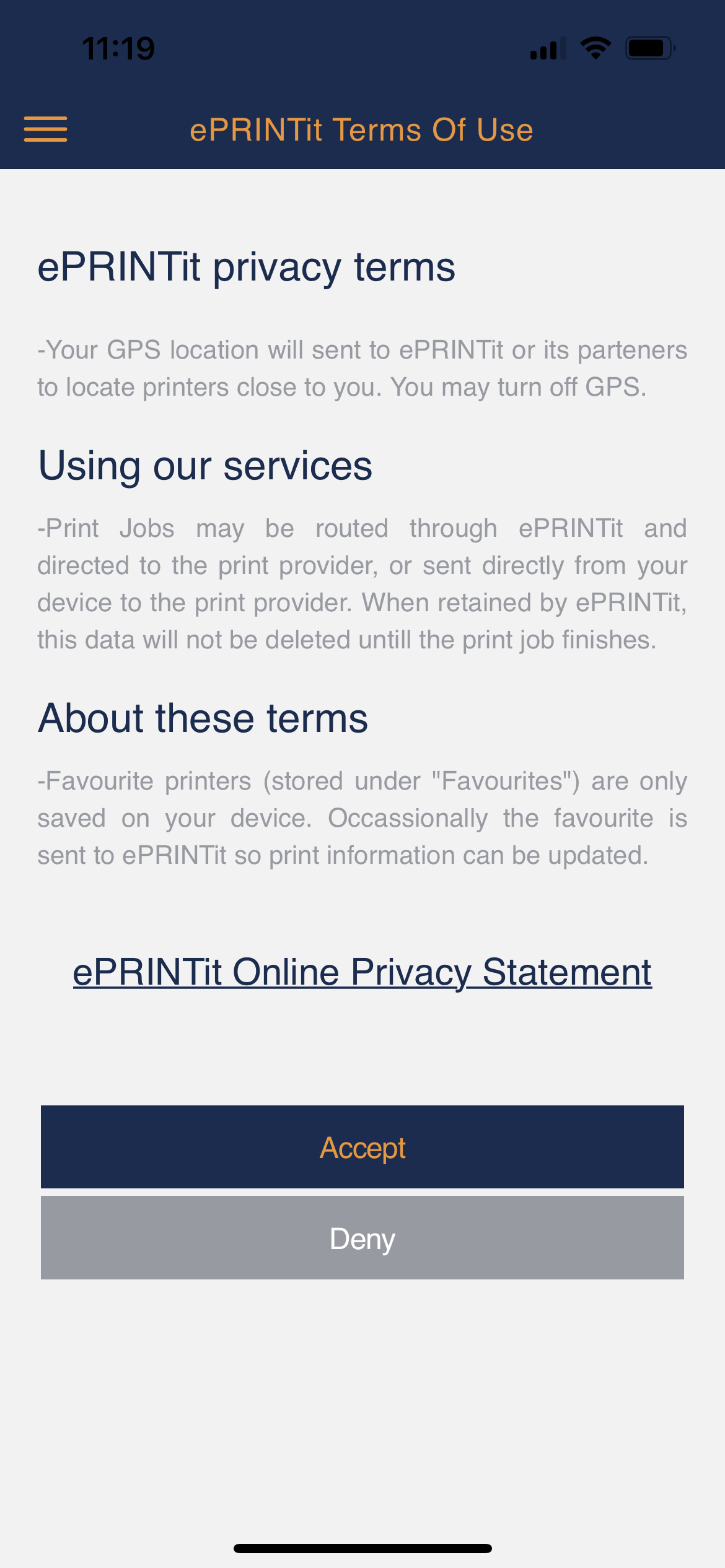
Read the privacy terms and accept it. A new screen will be displayed with the options from where you can select your file to be uploaded in the ePRINTit SaaS system for printing. In this screen you can also configure the location/device to where you are going to print your files.
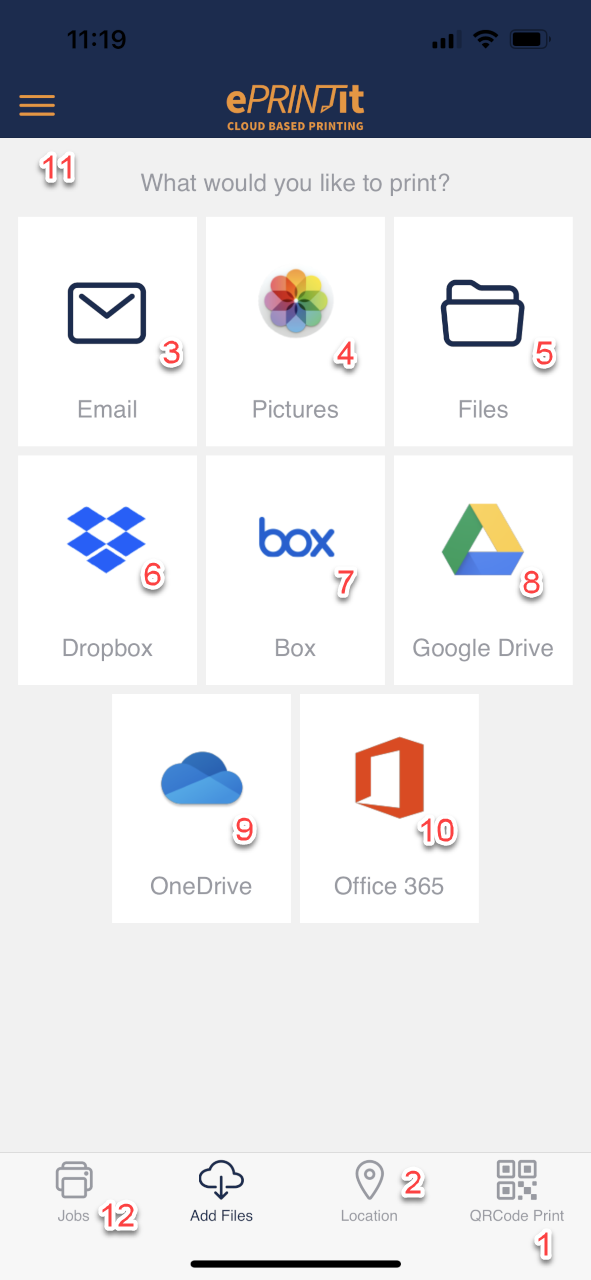
📘 Instructions
QRCode Print
A QR code (Quick Response code) is a two-dimensional barcode that can be read by a mobile camera which will then interpret the data encoded in the QR code and take the appropriate action. QR codes are square-shaped and contain a variety of information. In the ePRINTit SaaS system the QR Code allows the user to connect the mobile to a printer device.

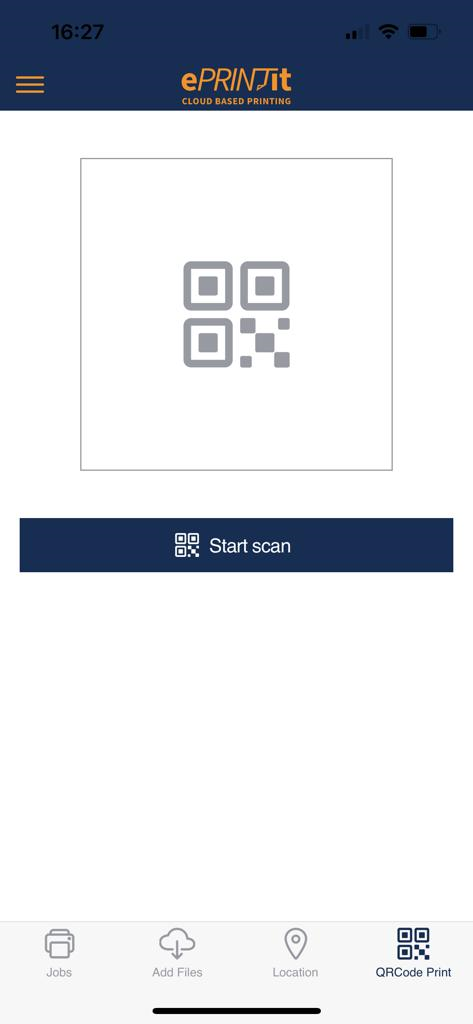
Location
The "Location" functionality in ePRINTit SaaS is a feature that allows users to specify where they can physically retrieve their printed documents after sending print jobs to designated printers.
For more information about how to configure the locations click here. To get more information about how to associate the location to a device, click here.
This feature is particularly useful in environments with multiple printing locations, such as offices, libraries, hotels, or educational institutions. Here's a description of how the "Location" functionality typically works:
Accessing the Location Settings
Users can access the "Location" functionality through the ePRINTit SaaS application, typically within the print job submission. ePRINTit SaaS application will request access to use the user’s location to look for the nearest available locations.
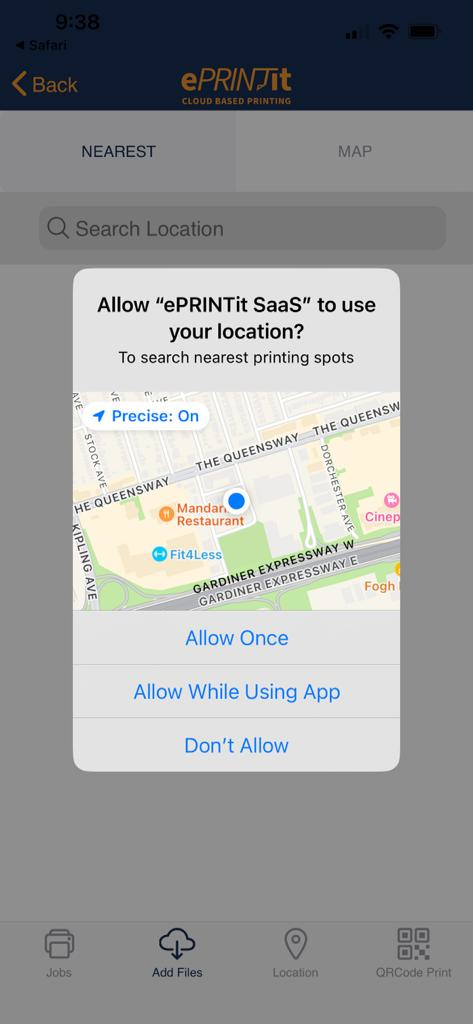
Selecting a Printing Location
Users are presented with a list of available printing locations, which could include different offices, printers on different floors, or various locations within a facility.
Users can browse and select the specific printing location from which they want to collect their printed documents.

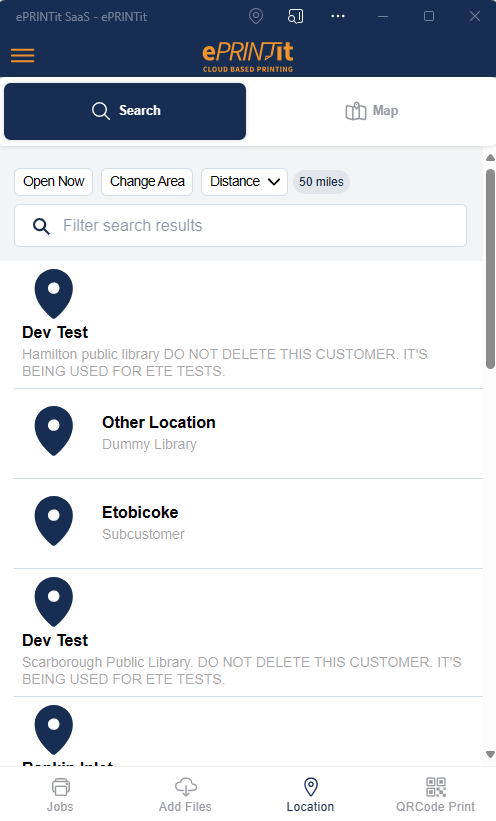
Display of Available Printers
Once a location is selected, the ePRINTit SaaS application will update the screen color, considering the theme color of the selected customer/location. Once selected the location the files can be submitted.
After the location is selected, user can start printing the files.
Click on the Change Area button for getting list of printer of some other location.
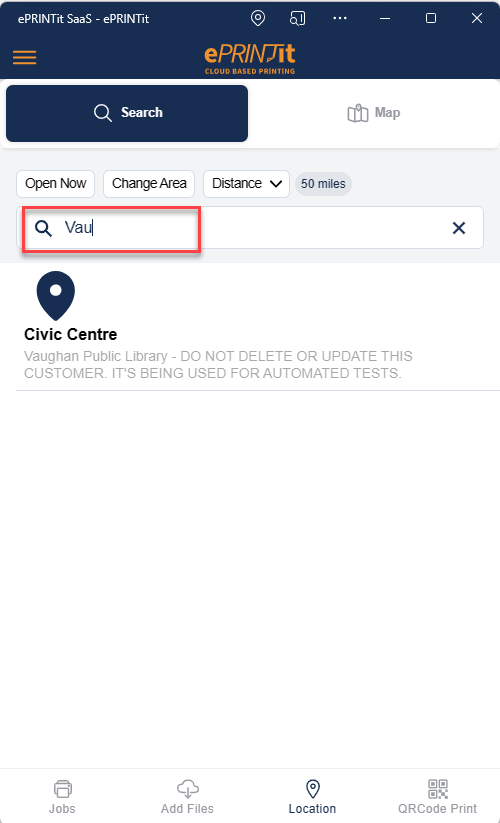
User can search for printer on a specific location by adding any of the below information in the Change your search area search text box without enabling the Geo-Locate feature.
Country: By adding country name, you will get the list of all the printers available in that country.
State: By adding state name, you will get the list of all the printers available in that state.
City: By adding city name, you will get the list of all the printers available in that city.
Zip: By adding zip code, you will get the list of all the printers available in that zip code address.
User have a filter option for the area search which is Distance.
From the distance button, you can select the range of distance in which you want to filter the list of printers. Here you have maximum of 100 miles and minimum 1 mile option.
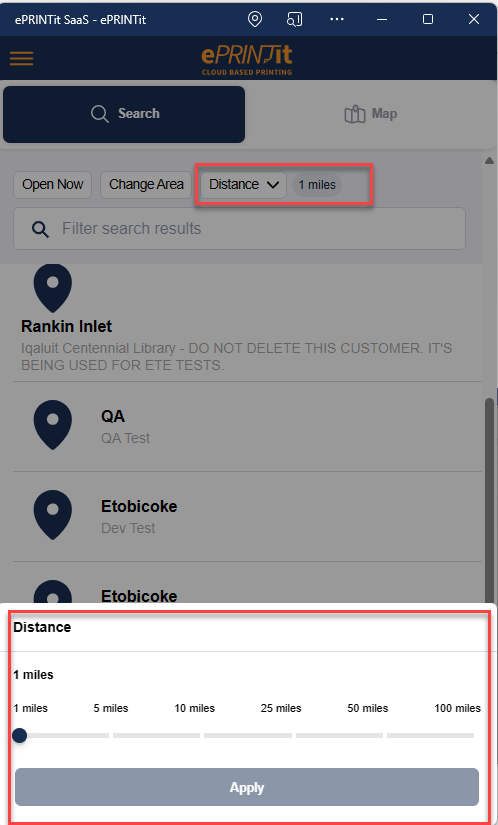
After selecting the distance, click on the Apply button for applying the filter.
You can also apply Open Now filter for filtering the list of printers which are available at that time.
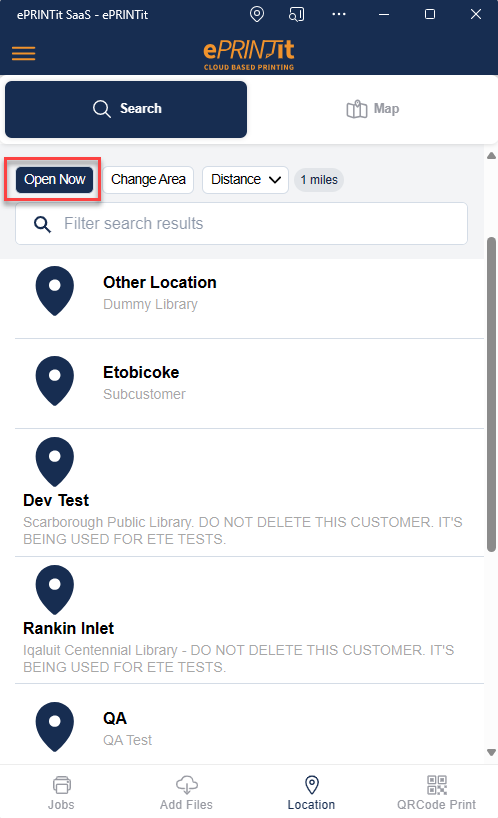
Add Files
The "Add Files" functionality in ePRINTit SaaS enables users to select and upload files for printing directly from their linked cloud storage accounts. This feature simplifies the process of printing documents that are stored in cloud-based storage services such as Google Drive, Dropbox, OneDrive, or other supported providers. Here's a description of how this functionality typically works:
Accessing "Add Files" Functionality
Users access the "Add Files" functionality from within the ePRINTit SaaS application, tapping on the Add Files icon

Selecting Cloud Storage Accounts
Upon tapping "Add Files," users are presented with a screen that allows them to choose the source of the document they want to print.
Users can see a list of the supported cloud storage accounts, such as Google Drive, Dropbox, or OneDrive, displayed as options.
Choosing a Cloud Storage Account
Users can tap on the cloud storage account from which they want to select a file. This action prompts them to log in or authenticate with the selected cloud storage provider if they haven't already done so.
Navigating Cloud Storage Folders
After selecting a cloud storage account and logging in (if required), users can navigate through their cloud storage folders and directories.
The interface often resembles the file explorer of the chosen cloud storage provider, allowing users to browse and search for the document they wish to print.
Selecting a Document
Users can tap on the specific document they want to print. The selected document will be indicated with a checkmark.
Adding Multiple Files
Users have the option to select and add multiple files for printing in a single session. They can use checkboxes or multi-select options to choose multiple files.
To add files from email, user should tap on Add Files/Email and select the email provider.
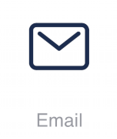
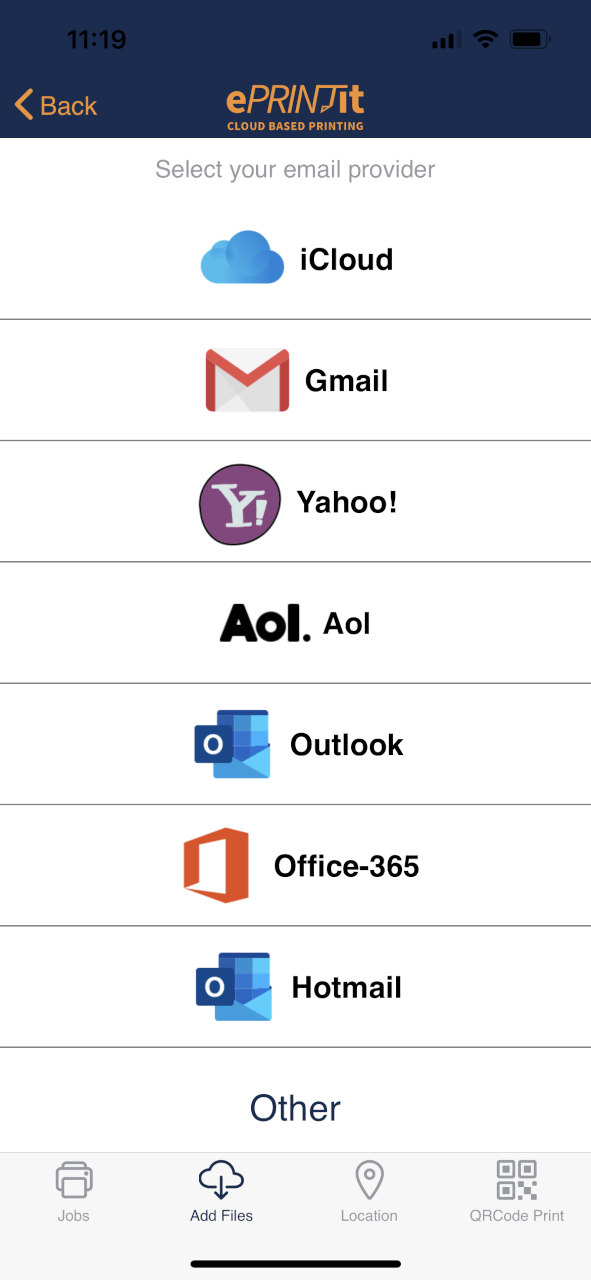
Pictures
To add picture files from the mobile device, user should tap on Pictures and select the file.
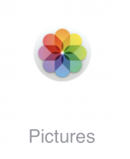
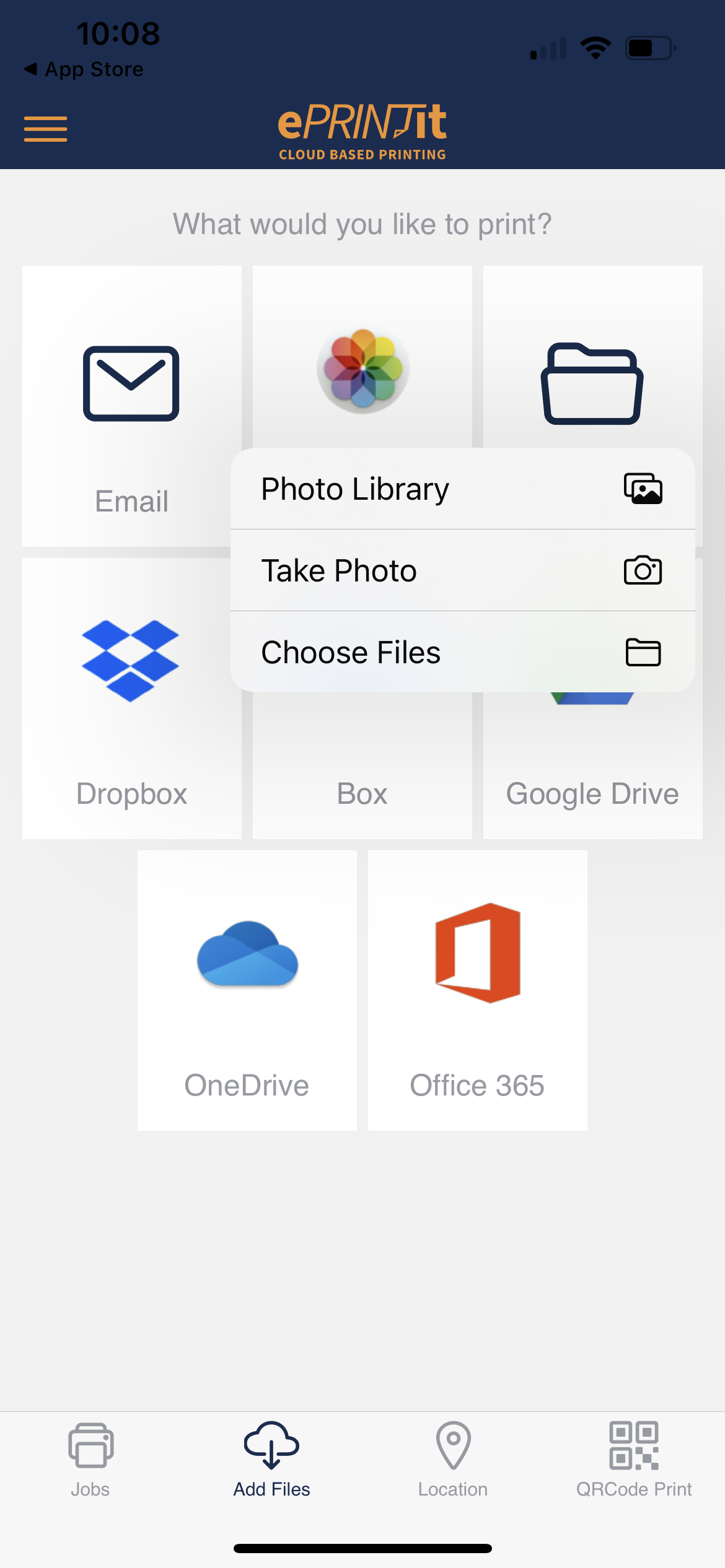
Files
To add other type of files from the mobile device, user should tap on Files and select the file.
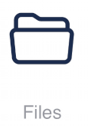
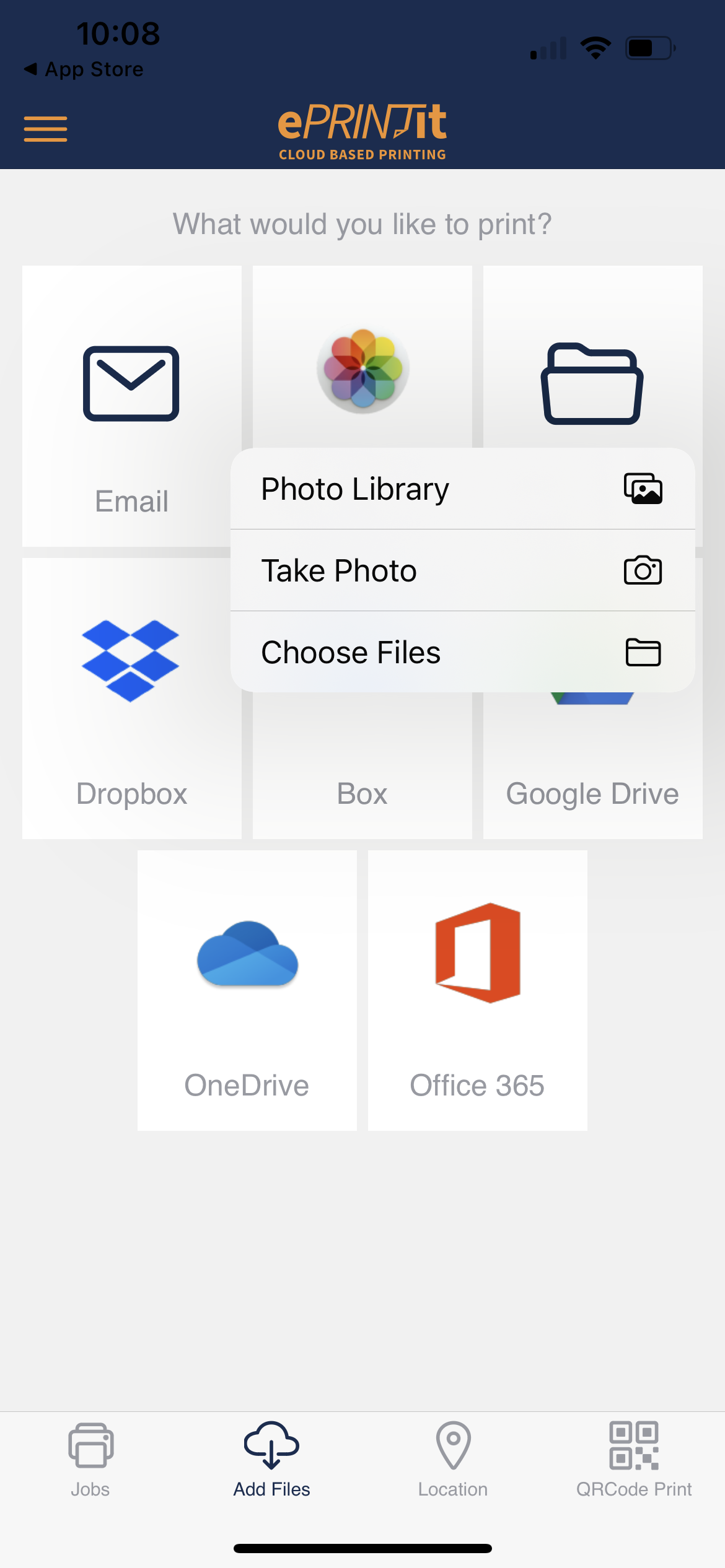
Dropbox
When selecting Dropbox, the following screen will be displayed requesting access to the user’s Dropbox account.
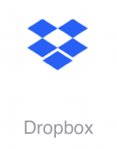
Select the sign in mode:
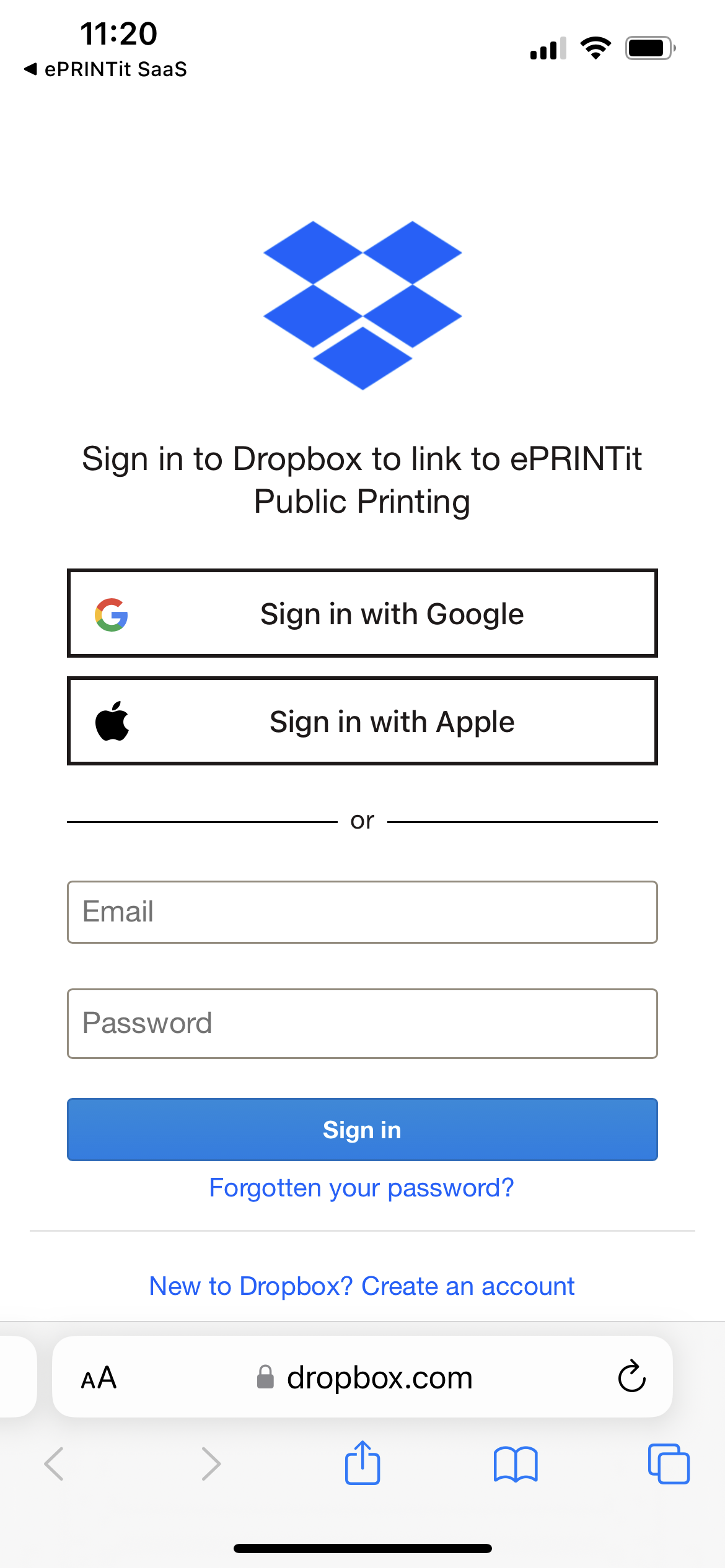
Allow ePRINTit SaaS to access your Dropbox files:
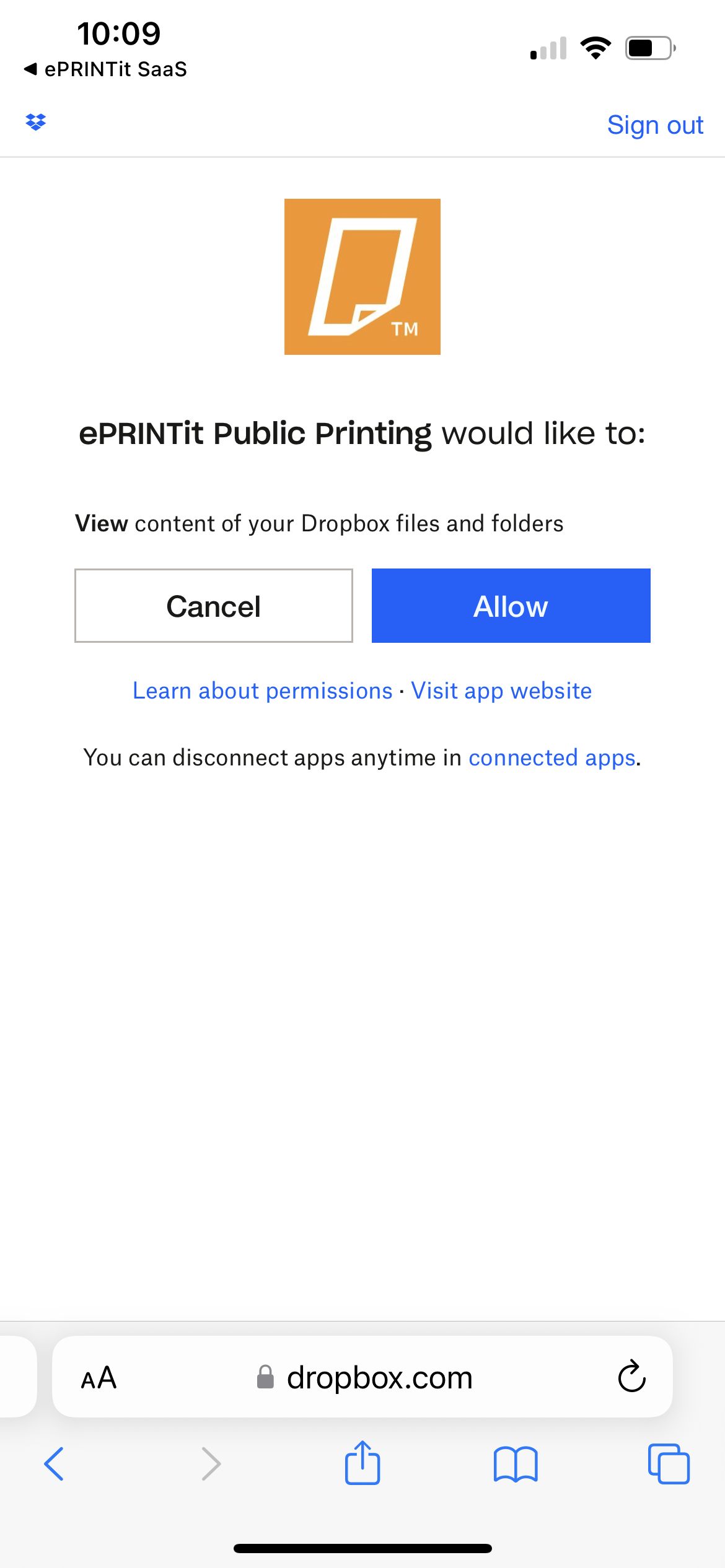
The Dropbox files will be displayed:
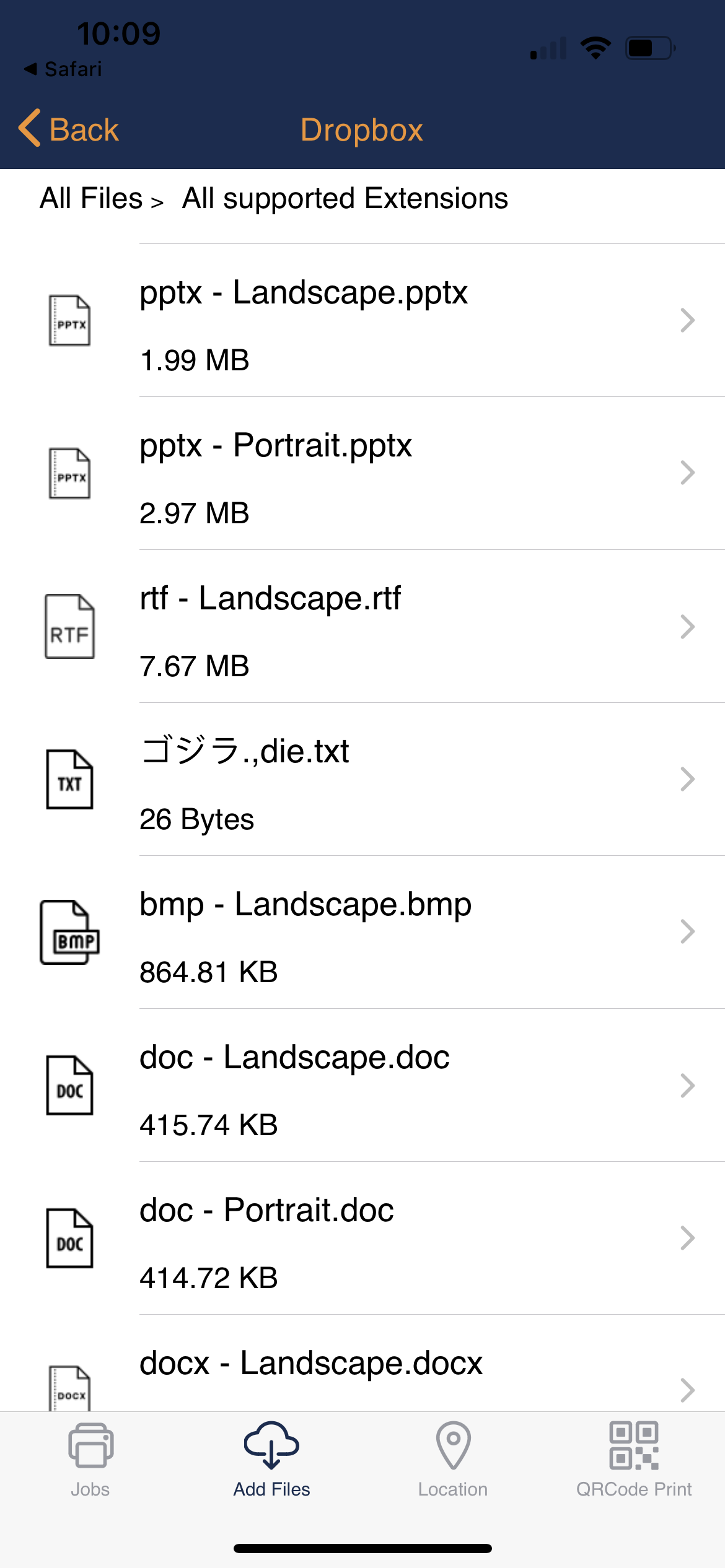
Box
When selecting Box, the following screen will be displayed requesting access to the user’s Box account.
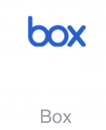
Type the valid credentials and click on Authorize button:
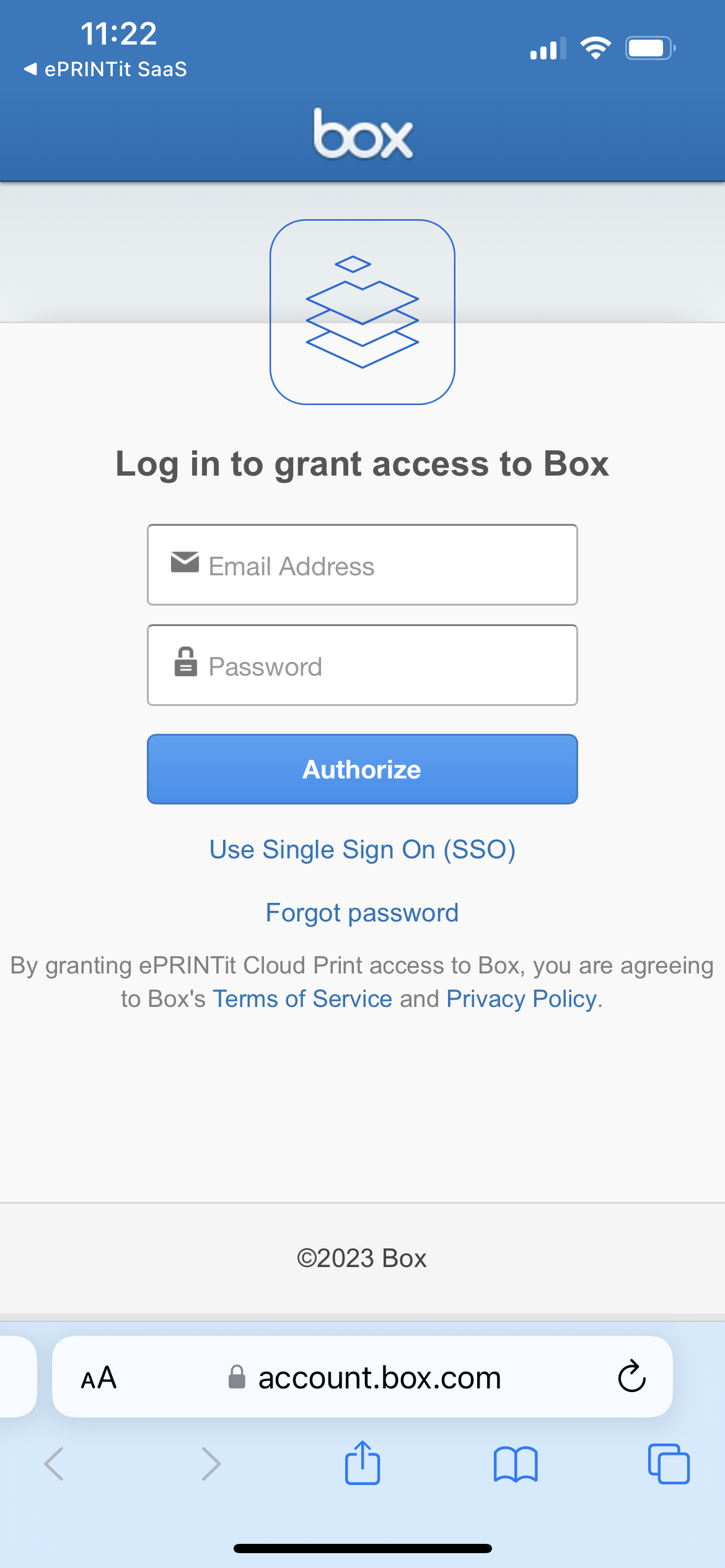
The Box files will be displayed:
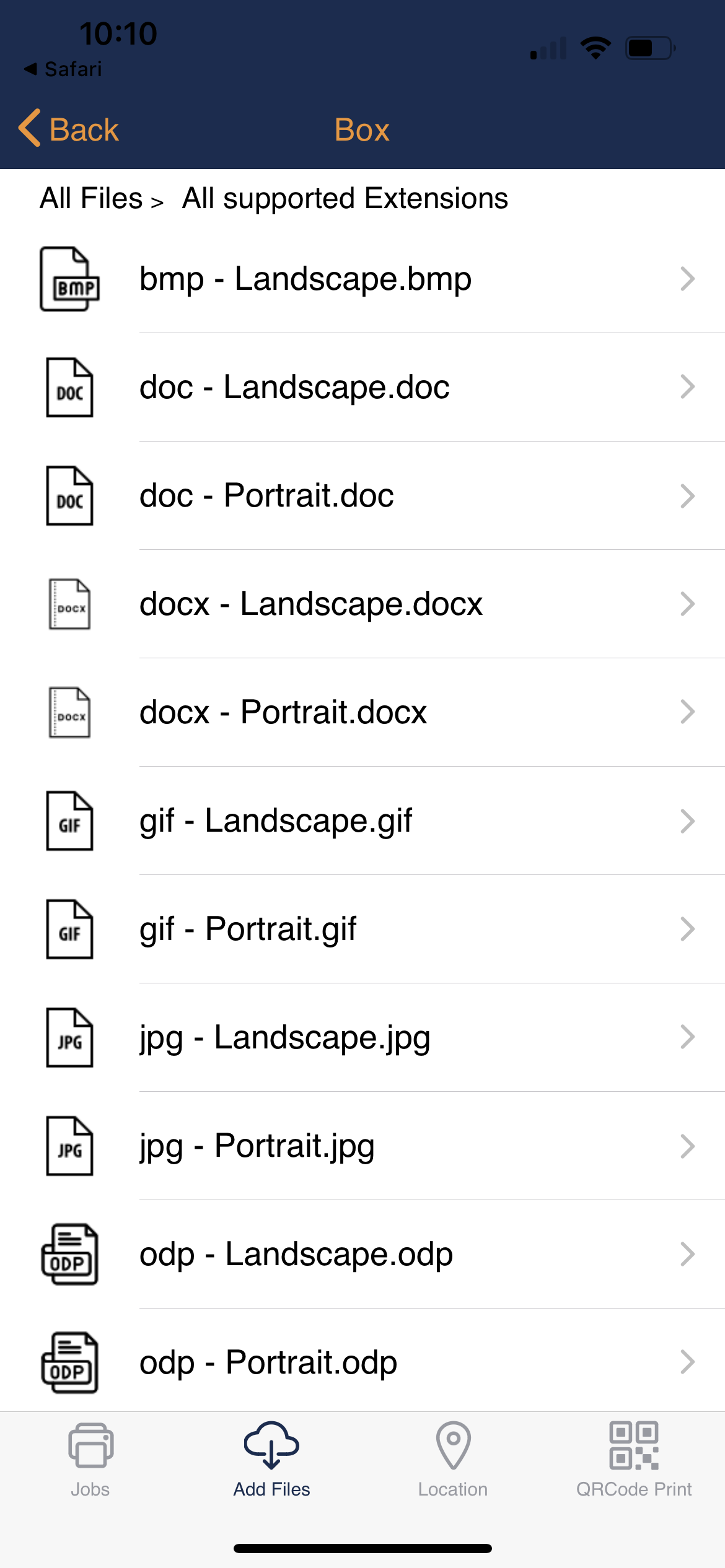
Google Drive
When selecting Google Drive, the following screen will be displayed requesting access to the user’s Google Drive account.
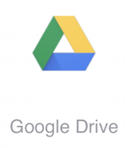
Allow ePRINTit SaaS to access your Google Drive files:
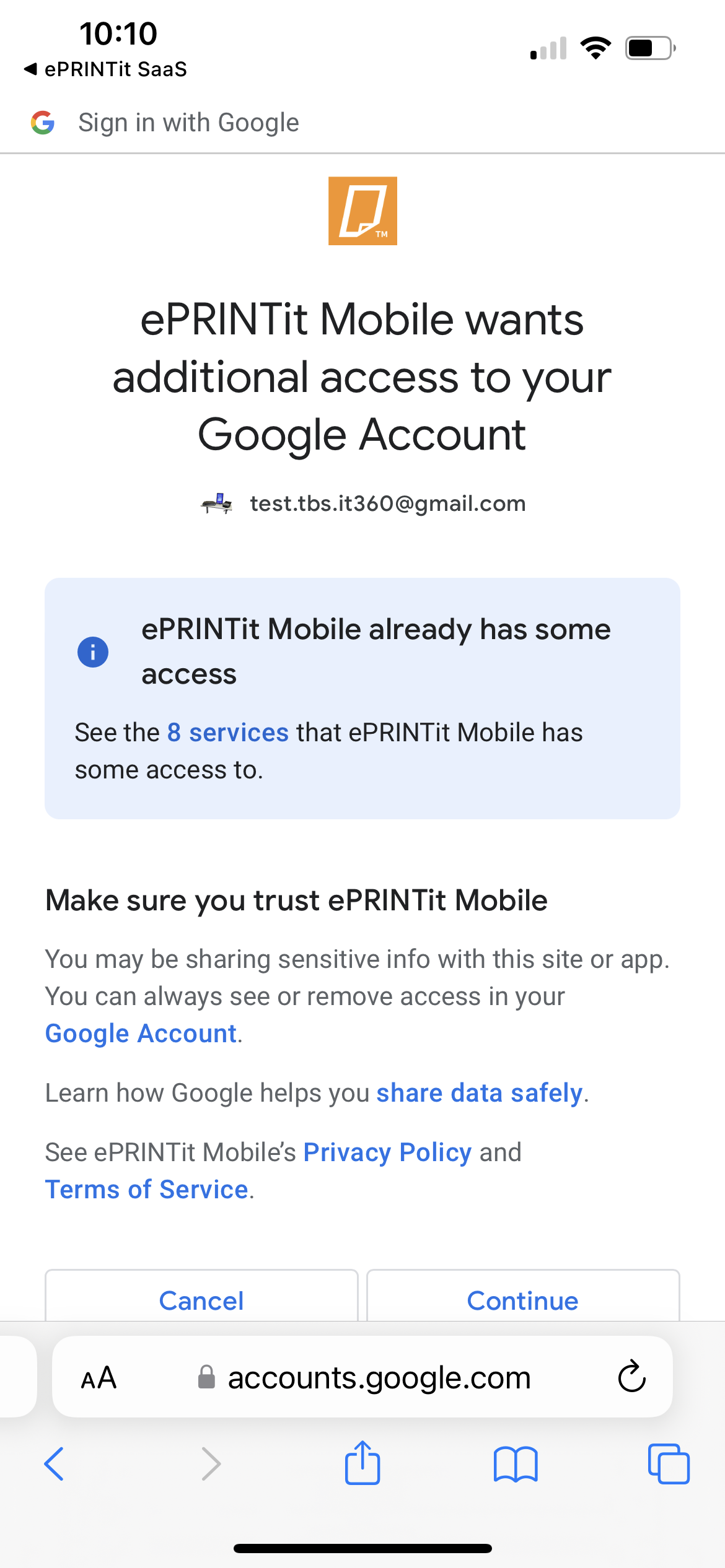
The Google Drive files will be displayed:
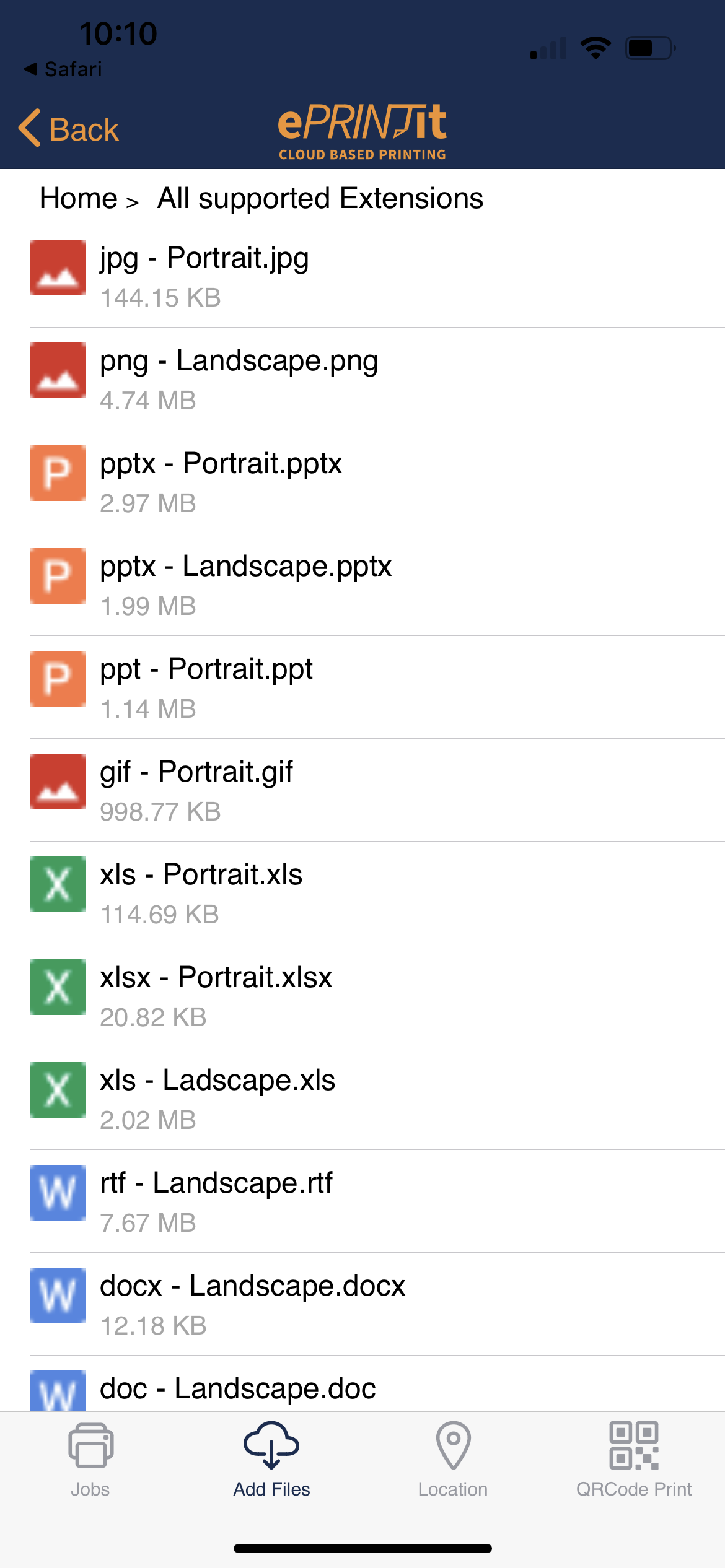
OneDrive
When selecting OneDrive, the following screen will be displayed requesting access to the user’s OneDrive account.
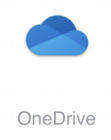
Type the valid credentials and click on Sign in button. The files stored in the OneDrive account, will be displayed.
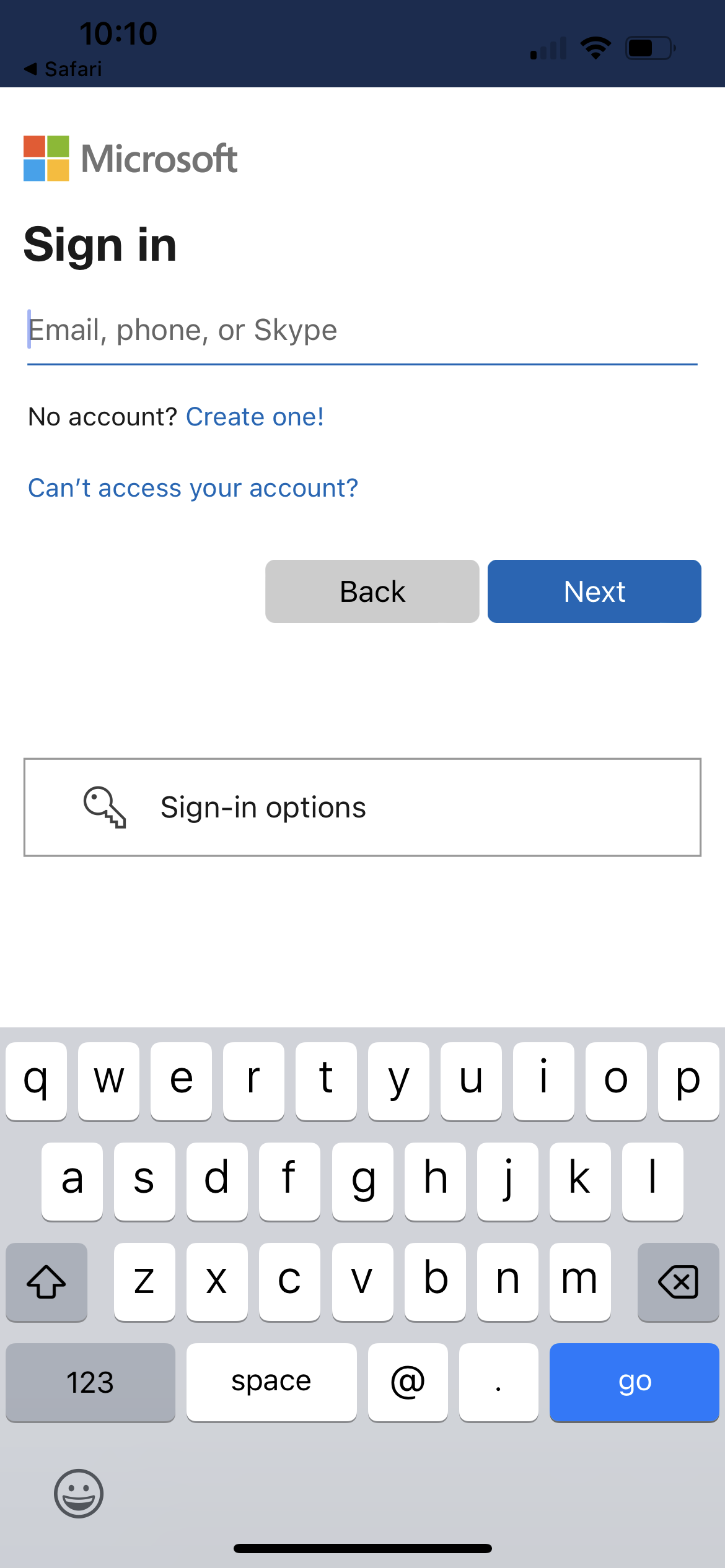
Office 365
When selecting Office 365, the following screen will be displayed requesting access to the user’s Office 365 account.
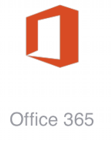
Type the valid credentials and click on Sign in button. The files stored in the OneDrive account, will be displayed.
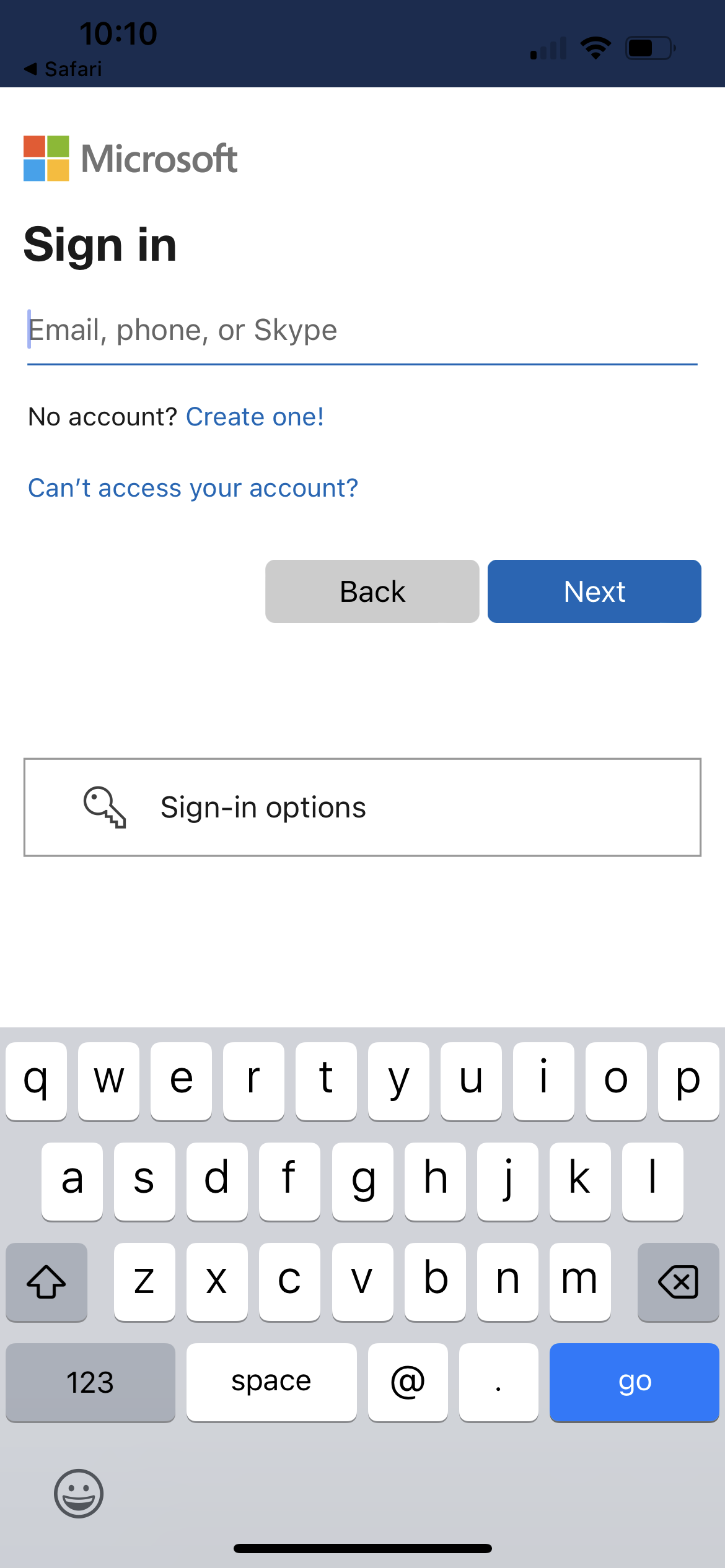
Job Configuration
Once selected the files, the ePRINTit SaaS will look for nearest locations to print the document. To get more information about locations and how to select a location to print the documents, click here.
Users will be provided with the options they want to use to retrieve their print job. This list include Guest/User/Client Name, Release Code or Login. For more information about Login and how to add an account click here.
If selected Guest/User/Client Name, users will be required to inform the name to be used to locate their print jobs.
If selected Release Code, users will not be required to inform the name to be used to locate their print jobs. A Release Code will be provided after the job submission.
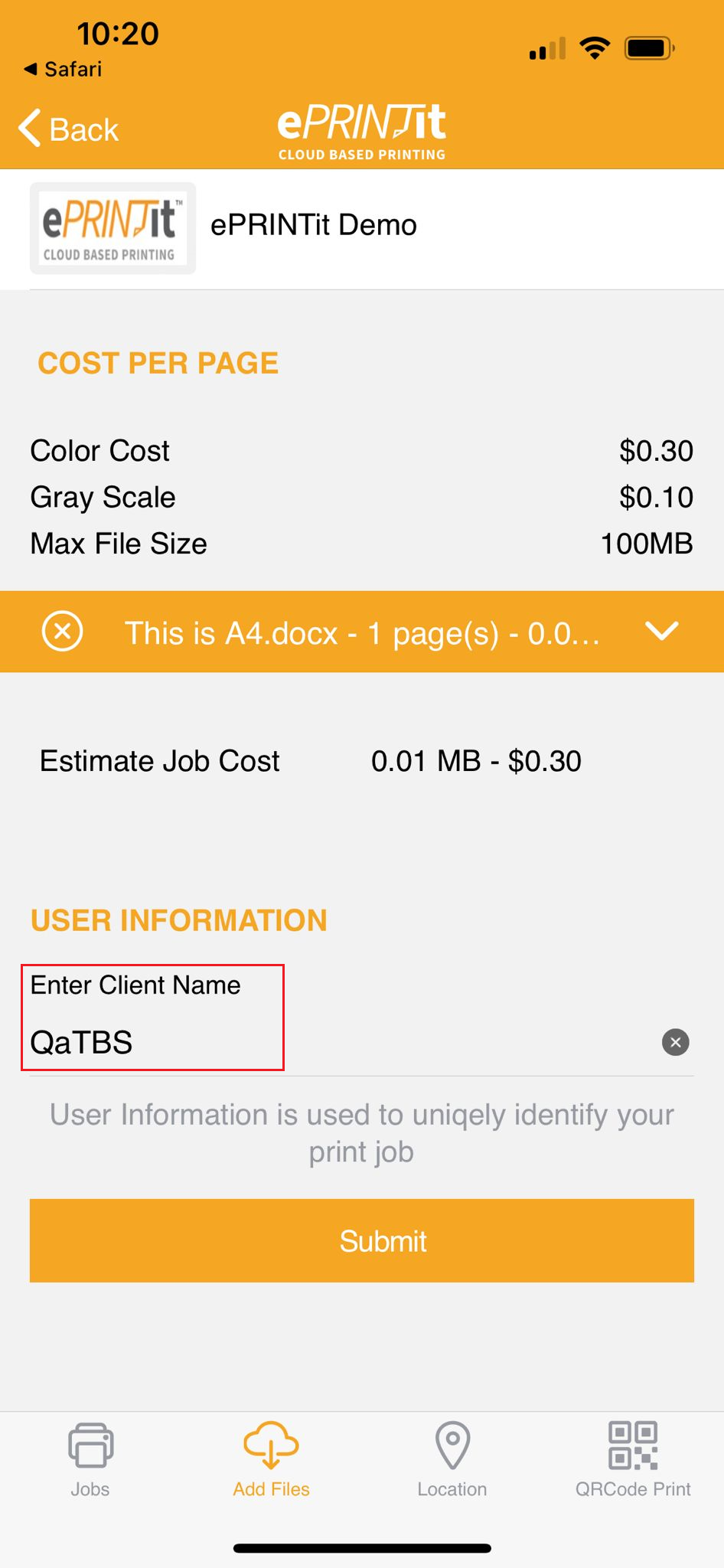
Job Confirmation
Users review their print job details and confirm the submission. The ePRINTit SaaS application sends the print job to the selected printer at the chosen location.
Users have the opportunity to configure print settings such as paper size, orientation, color options, and the number of copies before sending the print job.
Once satisfied with the selection and the estimate price displayed, users tap on "Submit" button to upload the job to be printed.
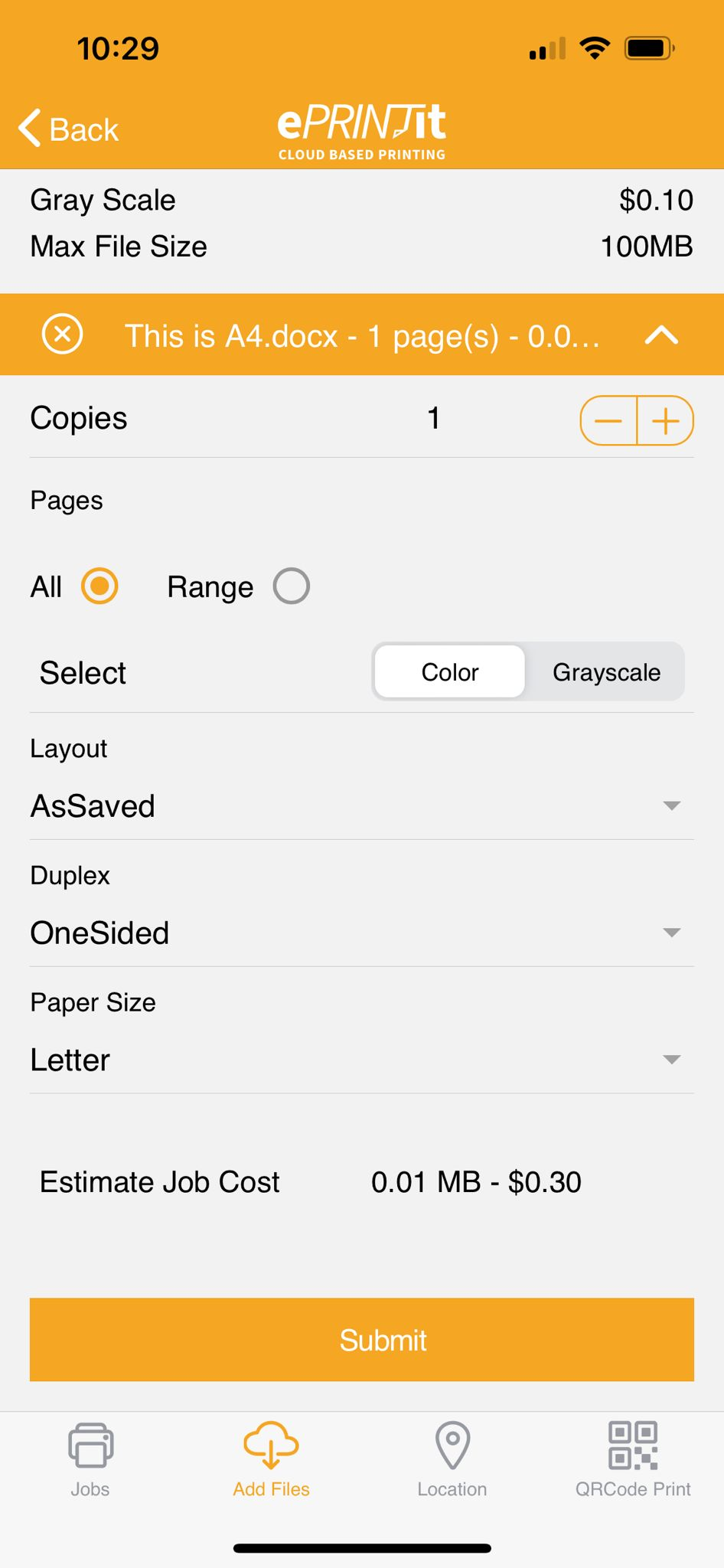
After submitting the files, users will be redirect to the Jobs area indicating that their print job has been successfully submitted. For more information about the Jobs, click here.
Jobs
The "Jobs" functionality in ePRINTit SaaS provides users with a way to manage and release the print jobs they have submitted for printing. Here's a description of how this functionality works:
Accessing the Jobs Section
Users access the "Jobs" section within the ePRINTit SaaS application, tapping on "Jobs" icon.

Viewing Submitted Print Jobs
In the "Jobs" section, users can view a list of print jobs they have submitted. To check the job details user need to tap in the selected job.
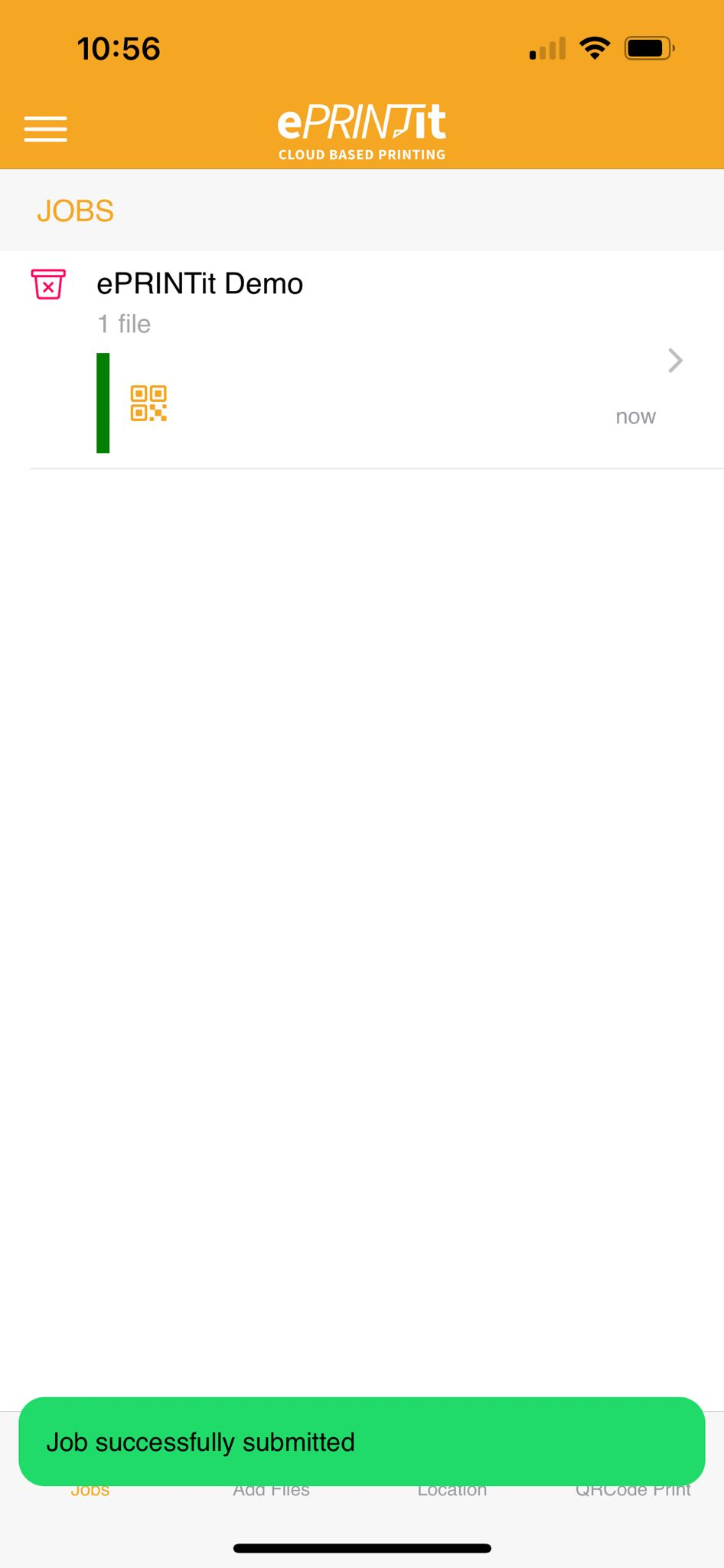
Status Indicators
To check the job details user need to tap in the selected job. Print job statuses are indicated with icons and text to provide users with quick information about the job's progress. ePRINTit SaaS statuses include "Job Processing" "Print Job Ready," "Completed," and "Cancelled."
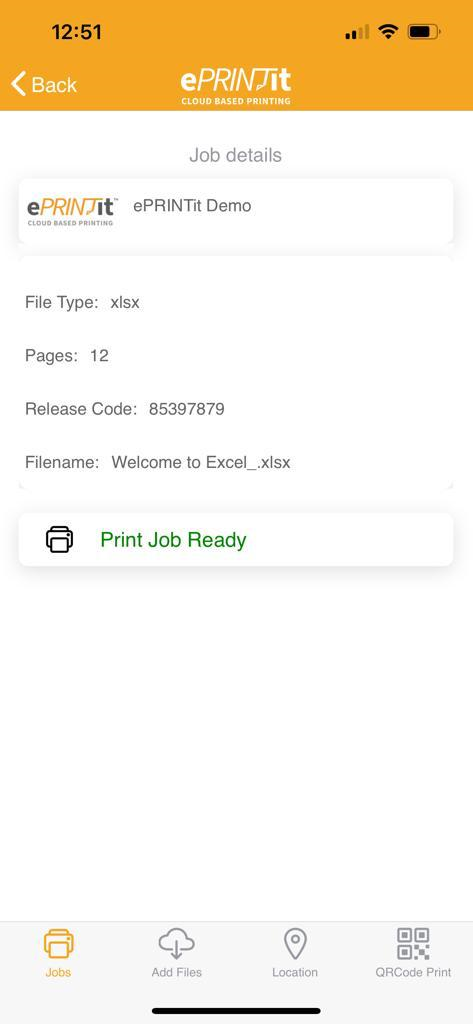
Job Actions
Release for Printing:
To release a print job for printing, users tap on a "Print Job Ready”.
Charge For Usage
When the “Charge for Usage” feature is disabled, the application must adhere to the following guidelines:
Job Costing:
All job costing processes must be completely disabled. The system should not calculate or display any costs associated with job submissions.
Price Display:
No pricing information should be visible on the job list or upload pages. This includes:
Elimination of individual job cost estimates.
Removal of any total cost summaries for job groups or categories.
Currency Symbols:
All currency symbols (e.g., $, €, etc.) must be removed from the interface. This ensures that users do not encounter any references to pricing.
Enabled “Charge for Usage” Scenario:
If the “Charge for Usage” feature is enabled from the job list page, the application will display configured costs based on specific parameters, including:
Paper Sizes: Costs for various paper sizes (e.g., A4, Letter, etc.).
Print Configurations: Costs will vary based on print configurations, such as:
Color Printing: Pricing for color print jobs.
Grayscale Printing: Pricing for black-and-white or grayscale jobs.
One-Sided vs. Duplex Printing: Different costs for one-sided and duplex printing.
Cost per Page: If this option is enabled on the upload page, the system will calculate the total cost based on the number of pages and selected configurations.
For detailed information, please refer to the following link: https://devtbs.atlassian.net/wiki/spaces/ESCP/pages/edit-v2/438141594#Charge-for-Usage
Print Job Costing and Balance Check
The conditions under which print jobs are charged, how job costing is displayed, and when to check the user's balance before releasing print jobs.
Job Costing Conditions
When to Show Job Cost
Job costing will be displayed in the following scenarios:
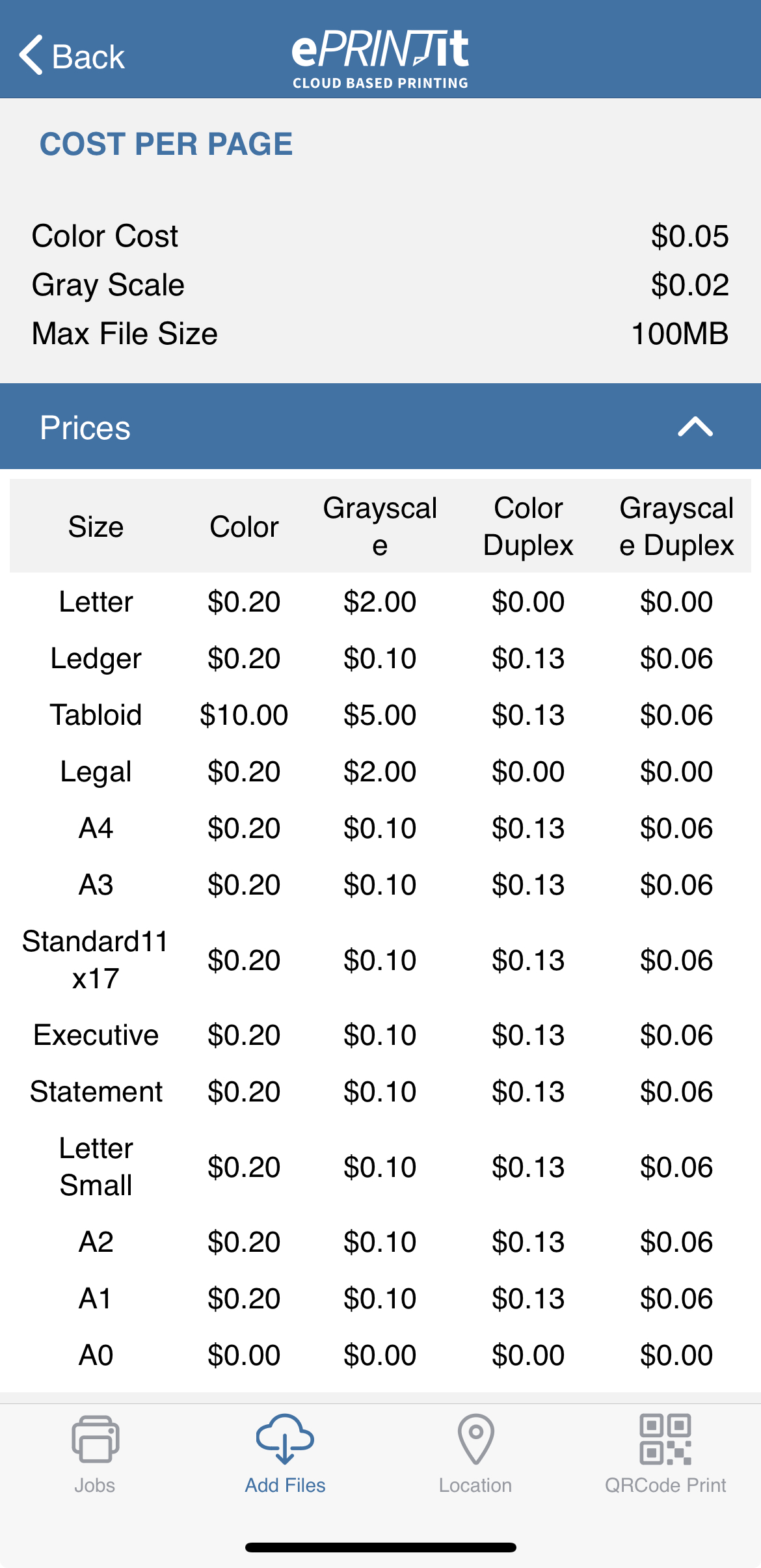
Price List Enabled: When the pricing list is activated, job costs will be shown. For detailed information, please refer to the following link: Upload Page | Prices
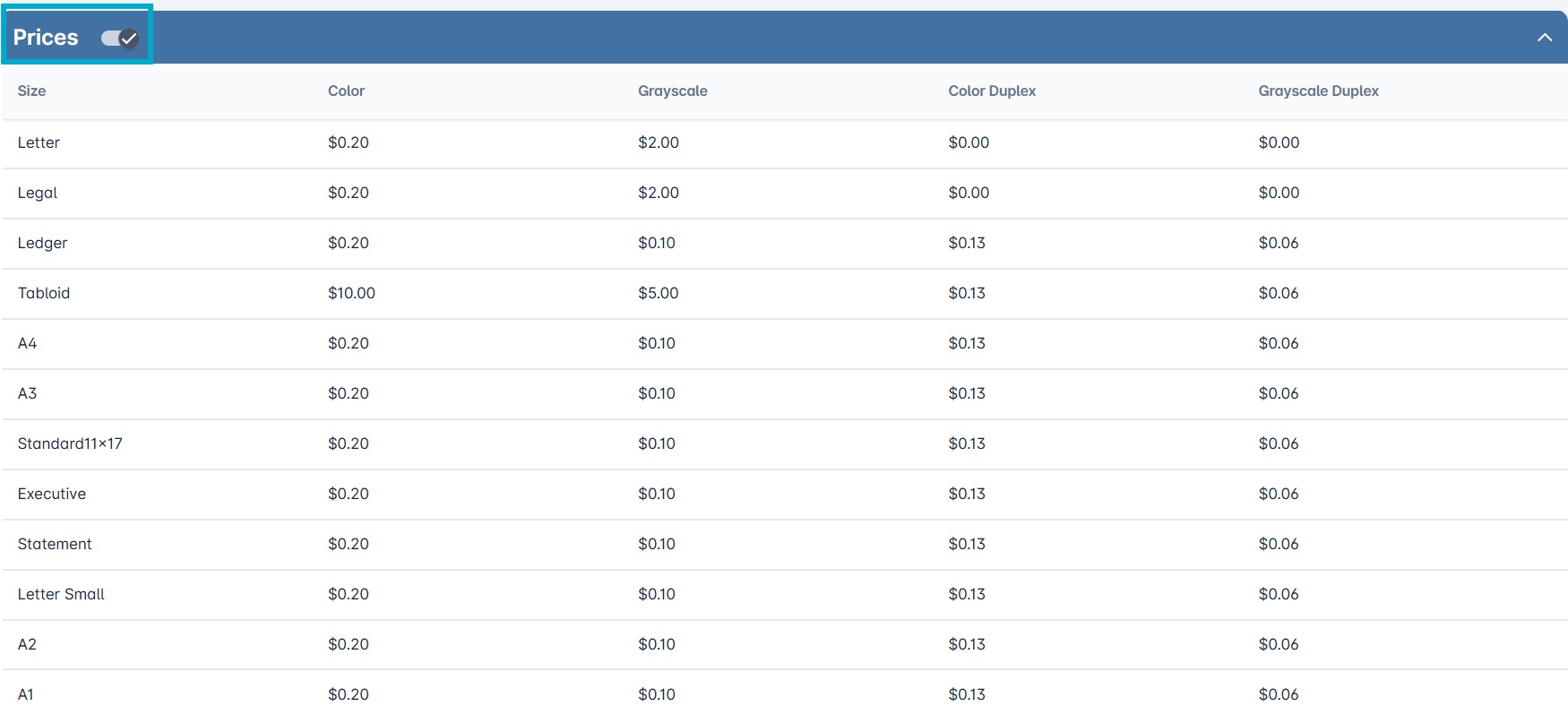
Cost Per Page Enabled: If the "Cost per Page" option is enabled in the upload page configuration (Customization Data).
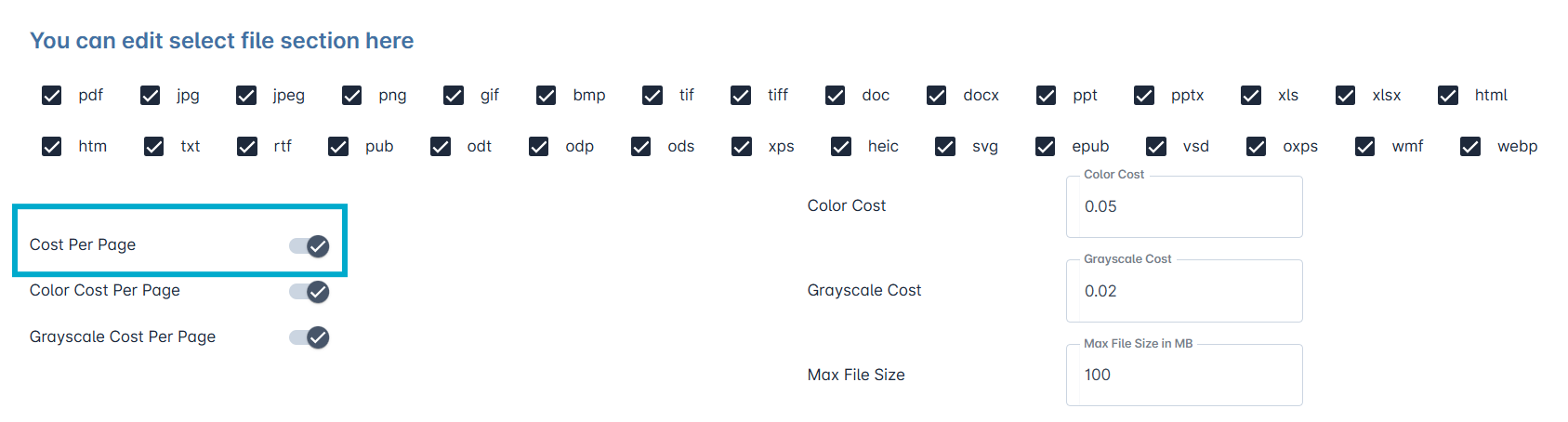
Charge for usage enabled: If the “Charge for usage” option is enabled in the Joblist settings page.
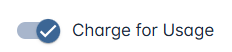
When Not to Show Job Cost
Job costing will not be displayed under these conditions:
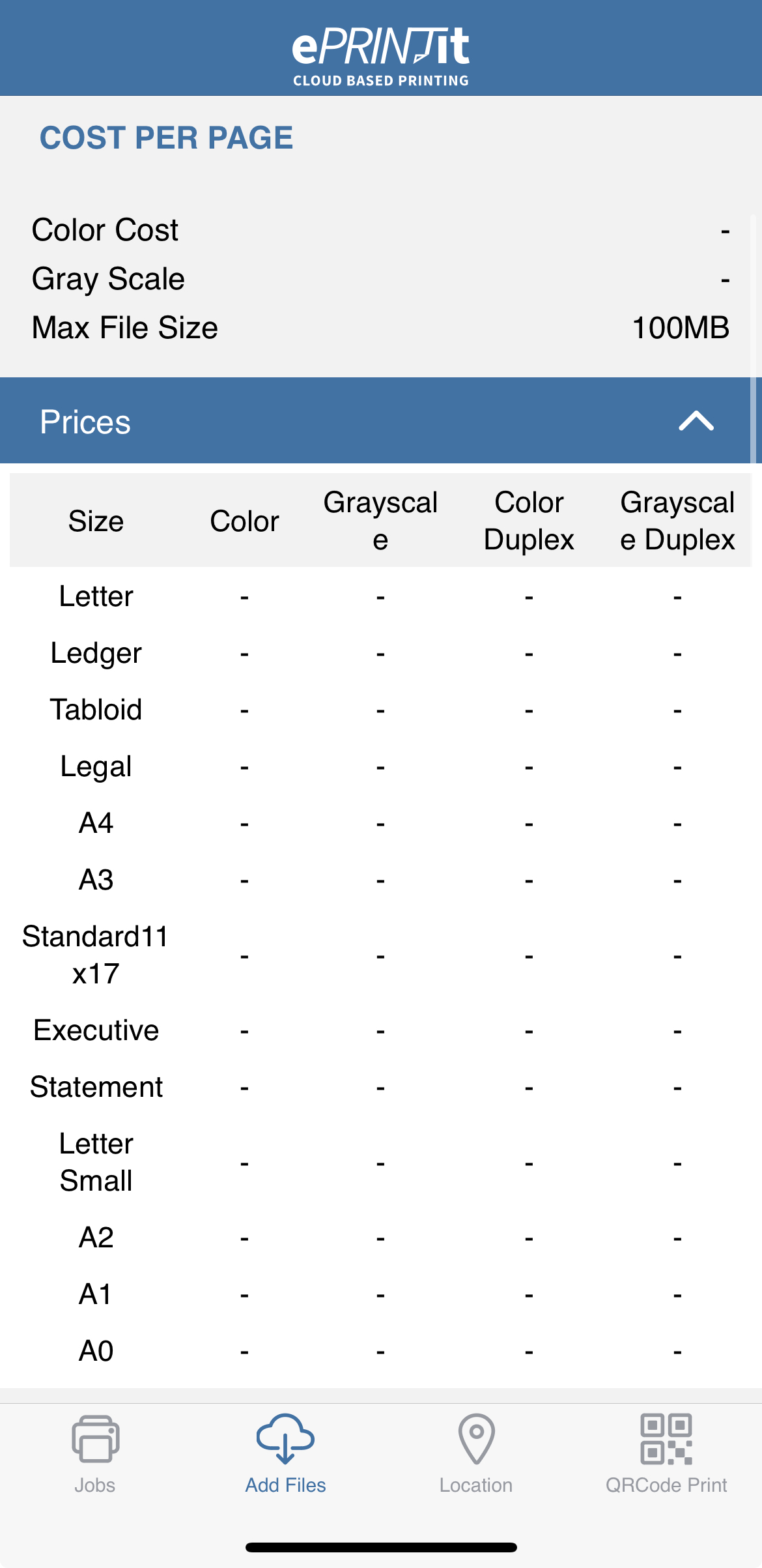
Price List Disabled: If the pricing list is not activated, costs will not be shown.
Charge for Usage Disabled: If the "Charge for Usage" feature in the job list is disabled or not present.
Cost Per Page Disabled: If the "Cost per Page" option is disabled in the upload page configuration (Customization Data).
Balance Check Conditions
When to Check Balance Before Releasing Print Jobs
A balance check will occur before releasing print jobs only under the following condition:
Charge for Usage Enabled: The "Charge for Usage" feature in the job list must be enabled.
When Automatic Print Delivery field is enabled in PRINTit SaaS portal, the balance will not be updated imediatelly.
Special Case: Zero-Cost Jobs
For print jobs that have a cost of $0.00:
If a job's cost is $0 and the user’s debit or quota balance is also $0, the application will not prompt the user to check their balance. Such jobs will be released automatically without any balance verification.
Summary
Display Job Cost: When Price List or Cost Per Page is enabled.
No Job Cost Display: When both Price List and Charge for Usage are disabled, or Cost Per Page is disabled.
Balance Check Required: Only when Charge for Usage is enabled in the job list.
Confirmation and Payment (if applicable):
Payment Information: In cases where printing is not free or requires payment, users may be prompted to review and confirm the cost of printing before proceeding.
Payment Methods: Users may have the option to choose a payment method or enter payment details if necessary.
In summary, the "Jobs" functionality in ePRINTit SaaS provides users with a streamlined process for managing and releasing print jobs. It allows users to select and configure print settings, choose a printer, confirm the release, and monitor the status of their print requests. This functionality enhances the user experience and ensures efficient printing within the ePRINTit SaaS ecosystem.
Settings
The "Settings" functionality in ePRINTit SaaS provides users with the ability to manage and configure various aspects of their printing and document storage preferences. One specific feature of the settings functionality is the display of linked and unlinked storage accounts, which can be toggled as enabled or disabled based on whether they are connected or require login. Here's a description of how this functionality works:
Accessing Settings
Tap on the three dashes on the left top corner of the app.
Storage Account Management
Within the Settings, there is a section dedicated to display the "Linked Storage Accounts." This section allows users to link and manage their cloud storage accounts for document storage and retrieval.
Linked Storage Accounts (Enabled)
When a user successfully links a cloud storage account (e.g., Google Drive, Dropbox, OneDrive), that account is displayed in the "Linked Storage Accounts" section with a toggle switch enabled.
When the toggle switch is enabled, it indicates that the storage account is linked and ready to use for document storage without requiring additional login credentials.
Users can perform actions related to linked accounts, such as selecting them as default storage locations for saved documents or configuring upload/download settings.
Unlinked Storage Accounts (Disabled - Requires Login in the Storage Account)
If a user has not linked a particular cloud storage account, it is displayed in the "Linked Storage Accounts" section with the toggle switch disabled.
The disabled toggle switch signifies that the storage account is not linked. To use this storage account, the user must click on it, which prompts them to provide login credentials (e.g., username and password) or undergo an authentication process with the storage provider.
Users can tap on the disabled storage account to initiate the login process or to link their account to the ePRINTit SaaS application.
This user-friendly approach ensures that users can easily manage their linked and unlinked storage accounts for document storage while providing a clear indication of whether login credentials are required to access each account. It simplifies the process of integrating cloud storage with ePRINTit SaaS for document management and printing.
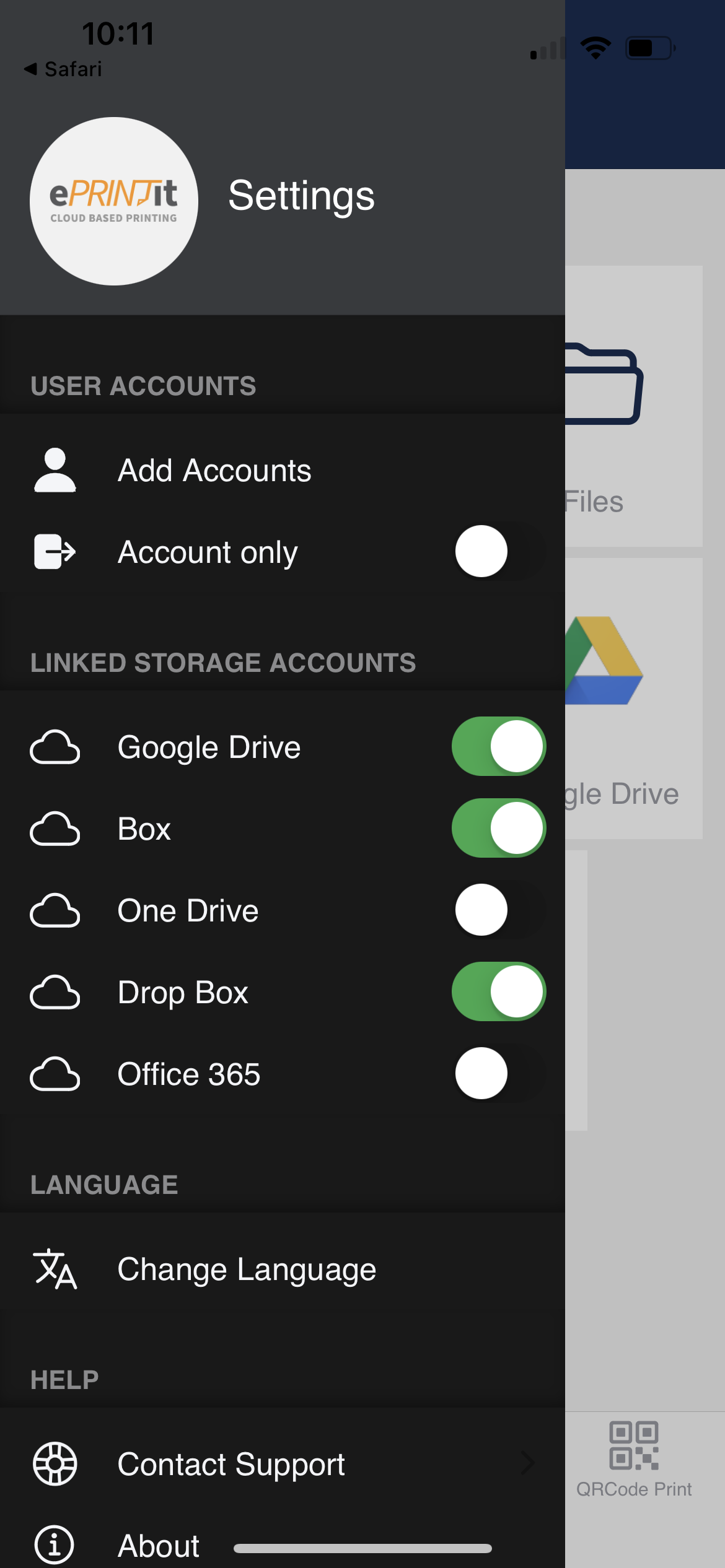
Add Accounts
To add an account, the user has to follow the below steps:
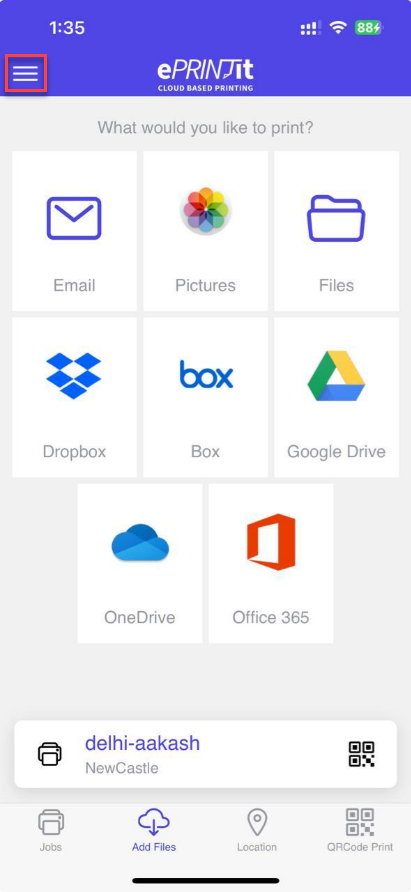
Click on the 3 dashes in the top left corner.
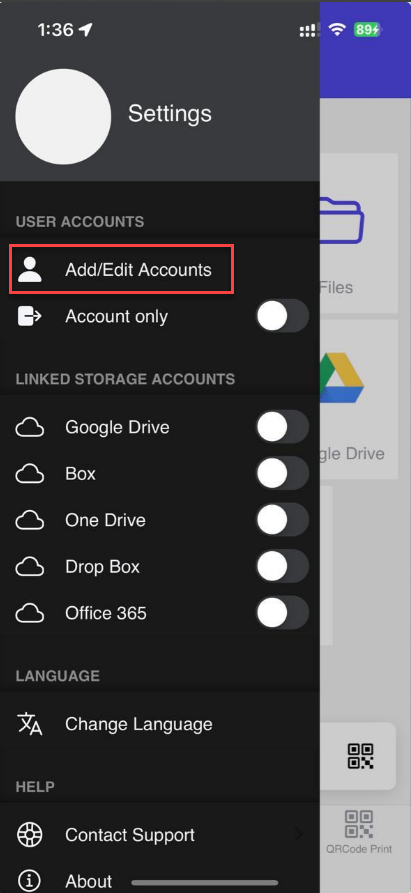
Now, click on the Add Accounts.
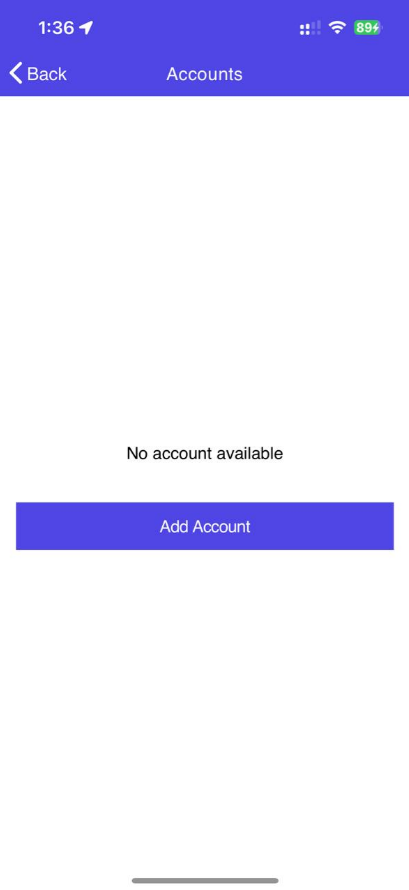
Now, if any account is added previously will display here. For adding a new account click on the Add Account button.
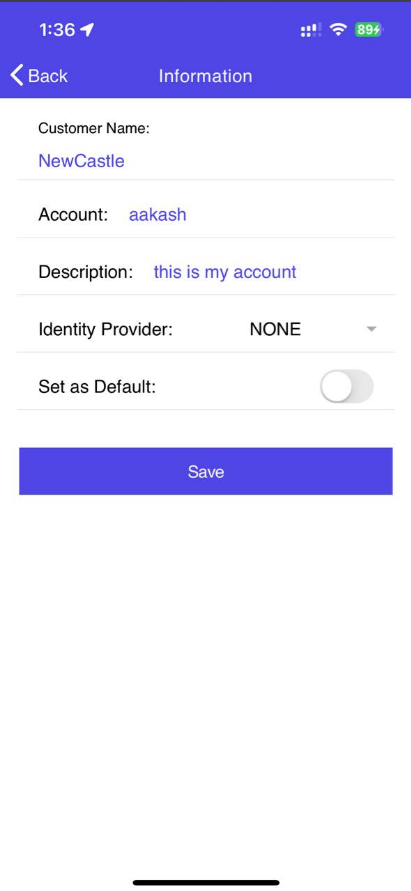
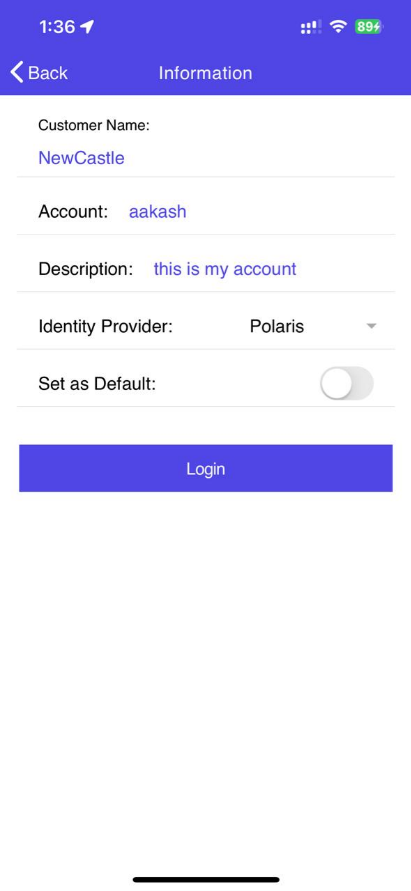
Now fill in the following information:
Account: Enter the name of the account owner.
Description: Enter the description here.
Identity Provider: From this dropdown, select the Identity provider.
Polaris: For the Polaris Identity Provider, select Polaris from this dropdown.
Set as Default: If this toggle bar is enabled, then this account will be set as default.
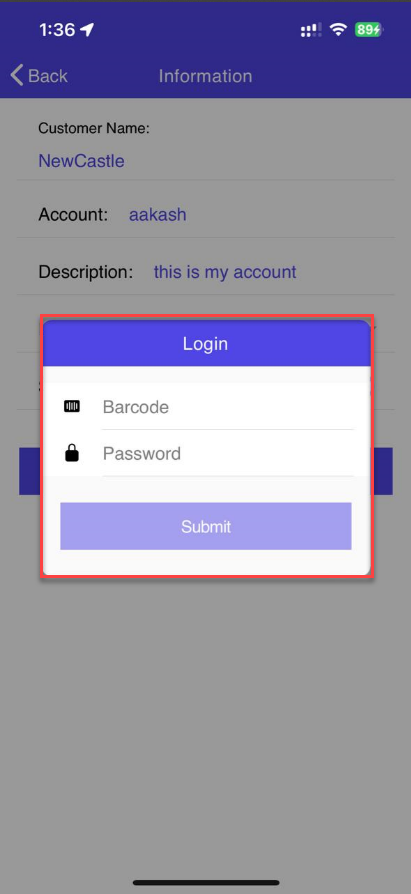
Now click on the Login button to log in using Polaris identity provider. Enter Barcode and Password and then click on the Submit button.
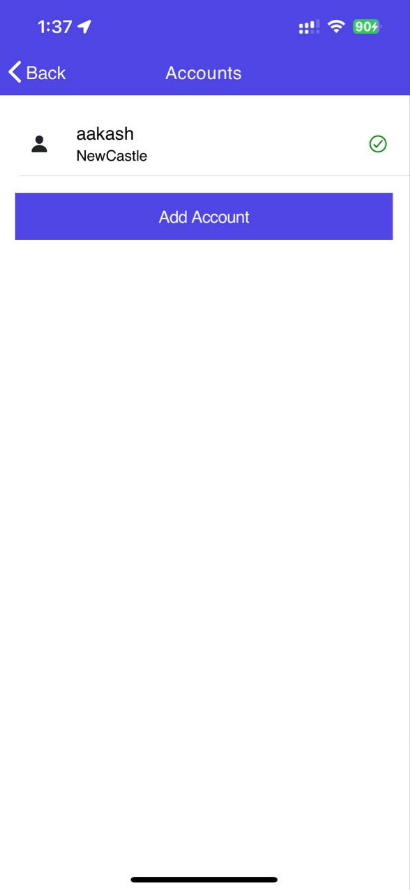
After successful login, click on the Save button to add this account.
Change Language
The "Change Language" functionality in ePRINTit SaaS allows users to switch the language in which they interact with the application's user interface. It is a valuable feature for users who prefer to use the application in a language other than the default language or their primary language. Here's a description of how this functionality typically works:
Accessing Language Settings
Users can access the "Change Language" functionality within the ePRINTit SaaS application through the settings or preferences section.
Language Selection:
Upon clicking "Change Language," users are presented with a list of available languages supported by the ePRINTit SaaS application.
The list may include a wide range of languages, allowing users to choose the language they are most comfortable with or prefer for interacting with the application.
Language Names
The list of available languages is represented using language names of the languages in their respective scripts.
Selecting a Language
Users can select their desired language by tapping on the language name in the list.
Once a language is selected, the ePRINTit SaaS application immediately applies the chosen language settings to the user interface.
User Interface Language Change
The user interface of the ePRINTit SaaS application, including menus, buttons, labels, and messages, is now displayed in the newly selected language.
This language change is applied globally across the application to ensure a consistent experience.
Reverting to Default Language
Users can change their language preference at any time. If they wish to revert to the default language or choose another language, they can access the "Change Language" functionality again and make a new selection.
The "Change Language" functionality in ePRINTit SaaS enhances user accessibility and usability, catering to users from diverse linguistic backgrounds. It ensures that users can comfortably navigate and use the application in a language they understand best, contributing to a more user-friendly experience.
Contact Support
The "Contact Support" functionality provides users with a means to seek assistance or report issues related to the ePRINTit service. This can include technical problems, questions about usage, or requests for additional information.
Initiating the Contact
When a user taps the "Contact Support" option, it triggers the opening of an email composition tool within the application. This tool is preconfigured with the support team's email address, ensuring that users do not need to manually enter the support contact information.
The support email address is support@eprintit.com
About
When you tap this option, the application displays information about its current version. This helps users identify the version of the ePRINTit SaaS application they are using, which can be useful for troubleshooting and ensuring that they have the latest updates and features. It’s also displayed three other options:
Legal Information:
This option provides access to legal information related to the ePRINTit SaaS application. It includes details about the company behind the application, such as its name, address, and contact information. Legal information also encompass various legal notices, disclaimers, and compliance information that users may need to be aware of when using the application.
ePRINTit Terms of Use:
Tapping this option allows users to access and review the terms of use or terms of service for the ePRINTit SaaS application. These terms outline the rules, conditions, and obligations that users must adhere to when using the application. It covers aspects such as user responsibilities, acceptable use, licensing terms, and any restrictions or limitations imposed by the service provider.
Privacy Policy:
This option provides access to the privacy policy for the ePRINTit SaaS application. The privacy policy explains how user data is collected, stored, processed, and protected by the application and its service provider. It includes information about data usage, sharing practices, and user rights regarding their personal information.
The About feature provides transparency and easy access to legal and privacy-related information. Users can review these documents to understand their rights and responsibilities when using the application and to gain insights into how their data is handled and protected by the service provider.
