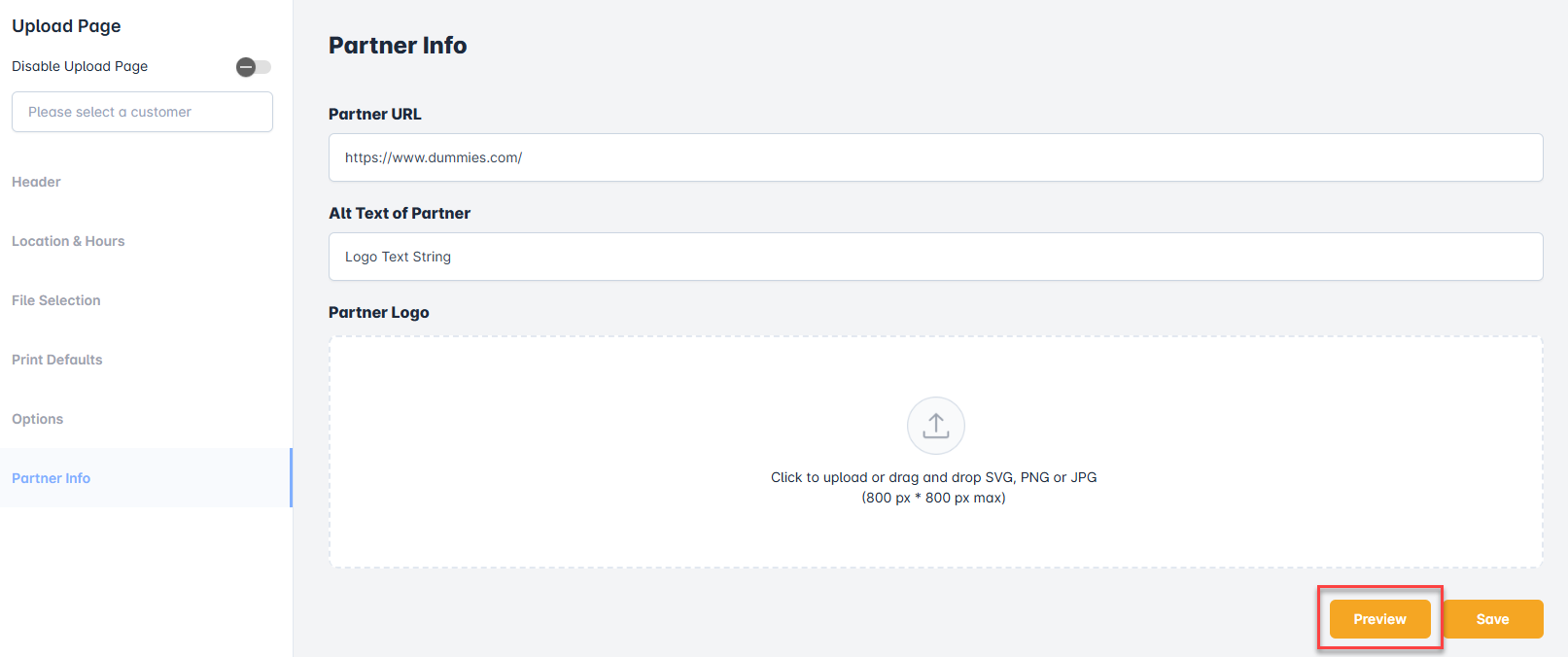Upload Page
The Customer Upload Page configuration section provides access to settings related to creating customer pre-headers, fields, print options, and other features for the Customer Upload Page.
The Customer Upload Page configuration section provides administrators the ability to create and publish customer-specific information.
Getting Started:
Users must log in to the system to access the Configuration/Customization/Upload Page feature. Once logged in, users can navigate to the Configuration/Customization feature by clicking the "Upload Page" option in the main navigation menu. This feature is managed by permissions and the user must be associated with a group that allows the user to access this option. To get more information about groups and how to associate them with a role type that has this permission, click here.
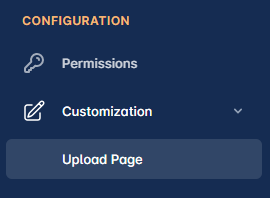
Disable the Upload Page
To disable the upload page follow these steps:
You will see a toggle switch labeled Disable Upload Page.
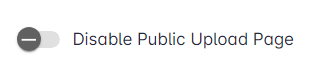
To disable the upload page for the logged-in customer account, switch the toggle to Enabled. This action will prevent the customer from accessing the upload page.
Conversely, to enable the upload page, switch the toggle to Disabled. This will allow access to the upload page for the customer account.
Disabling the upload page means that the logged-in customer will not be able to upload files or documents through their account.
You can always return to this setting to re-enable the upload page when necessary.
Header
In this area, the that is configuring this page, can customize the header of the page. This includes defining the title, setting colors, and adjusting font styles. The header typically appears at the top of the page and provides key information or branding elements relevant to the customer.
Header
Enables the ability to enter the customer’s name. As this is a customizable field, it can be used to describe something according to the customer's need.
Description
This field allows the user that is configuring this page to enter any relevant information regarding the customer, the uploaded file, and instructions for picking up the file.
User can input free-text details to provide additional context or special instructions.
Formatting tools are available, allowing the user to apply bold, italic, change font color, and use other text styling options to enhance readability.
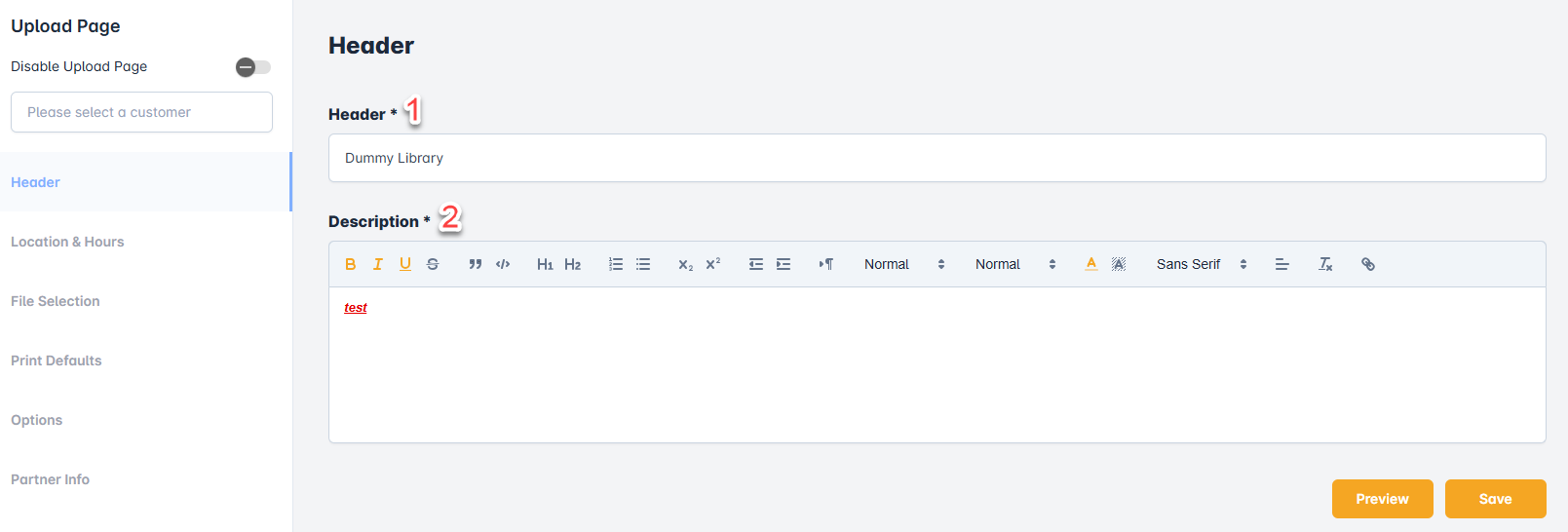
Location & Hours
This section allows the user that is configuring this page to configure the location and operating hours settings for the upload page. The user can specify the relevant location details and define the available hours.
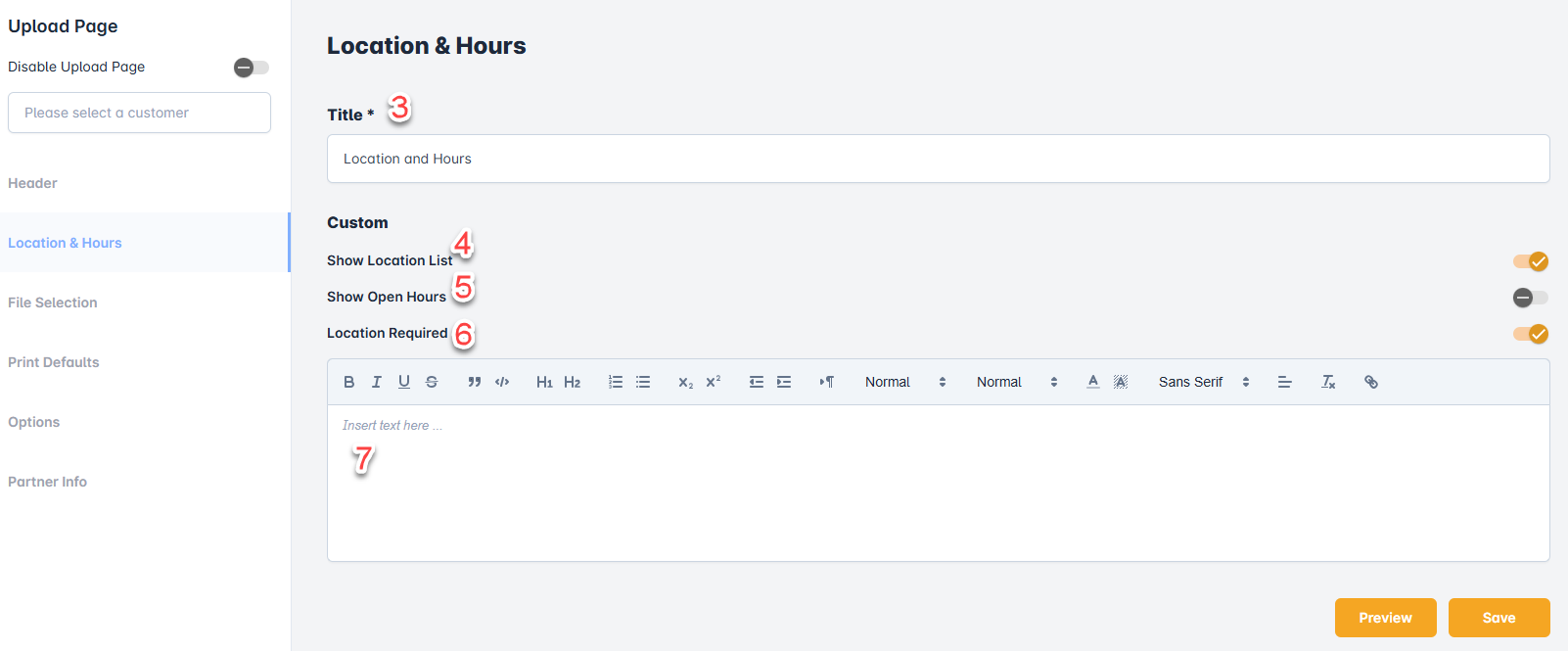
Title
In this field the user can specify a descriptive name for the location. This title helps identify the location clearly on the interface and in related records. Ensure the title is concise and relevant to the designated location.
Show Location List
In this field the user can enable or disable the ability of users to view a list of all available locations if the customer has more than one. Users can then select the location for which they want to upload the job.
Show Open Hours
In this field, the user can enable or disable the ability for users to view a list of open hours. This setting determines whether the upload page will display the open hours.
Location Required
This field determines whether a location must be specified when uploading a job. If this field is enabled, the user must provide a location before completing the upload.
Description
This field allows the user that is configuring this page to enter any relevant information regarding the location and instructions for picking up the file.
User can input free-text details to provide additional context or special instructions.
Formatting tools are available, allowing the user to apply bold, italic, change font color, and use other text styling options to enhance readability.
File Selection
This section allows the admin user to configure settings related to file uploads, as follow: specify the allowed file extensions, set the maximum file size, and define pricing details associated with the upload. These settings ensure that uploaded files meet the required criteria before submission.
Supported File Format(s)
This field displays the list of file formats that can be uploaded. Only files in the specified formats will be accepted for processing.
Max File Size (MB)
This field displays the maximum allowable file size for uploads. Users must ensure that selected files do not exceed this limit to proceed with the upload. If a file exceeds the specified size, an error message will be shown.
Show Prices
This field allow the admin user to configure how pricing information will be displayed. This field contains two options:
If the Show Joblist Pricing field is enabled, then job costing on the upload page or Mobile App/Web is going to be calculated based on prices informed in Joblist Prices.
If the Show Cost Per Page field is enabled , the job costing will be calculated based on the amount configured on this page.
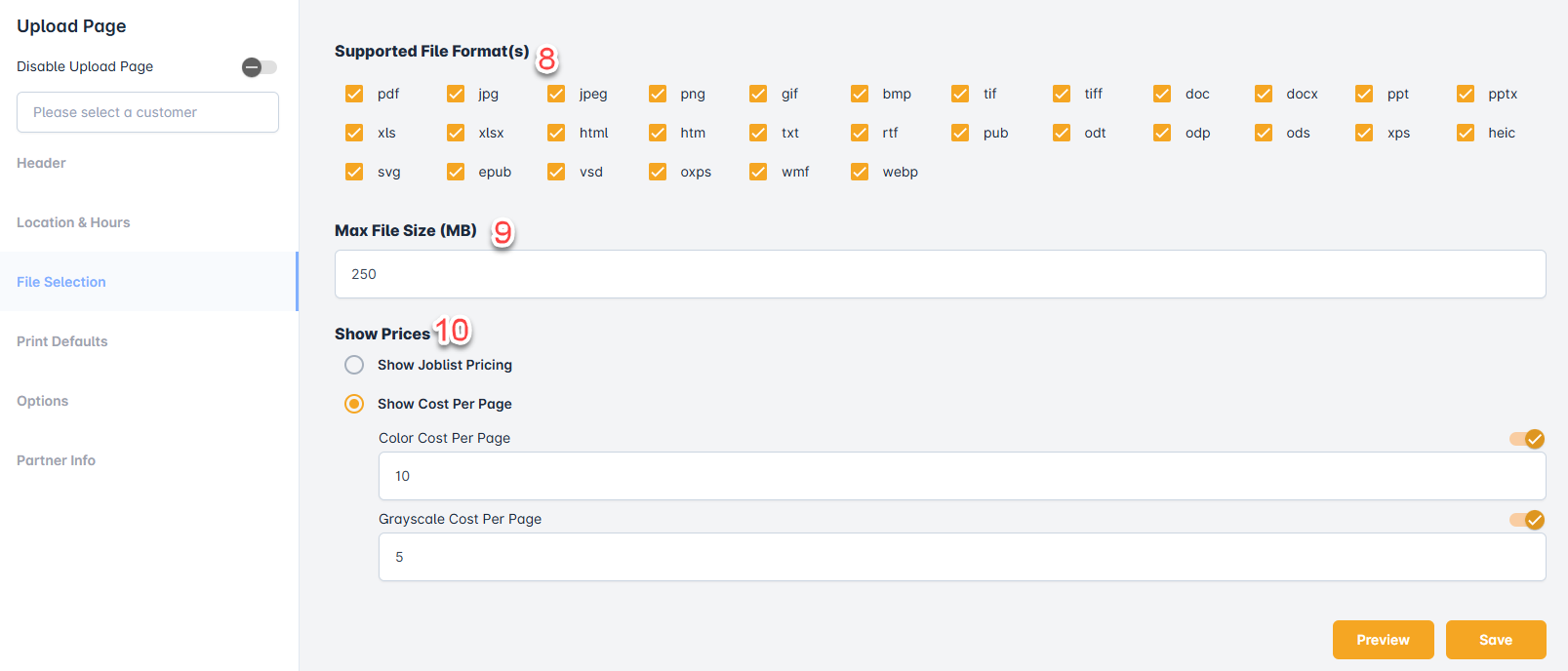
Print Defaults
The Print Defaults area allows the admin user to set default printing preferences for jobs.
The available options for each of these configurations (Color, Duplex, Paper Size, Layout and Staple) can be customized in the JobList Settings screen.
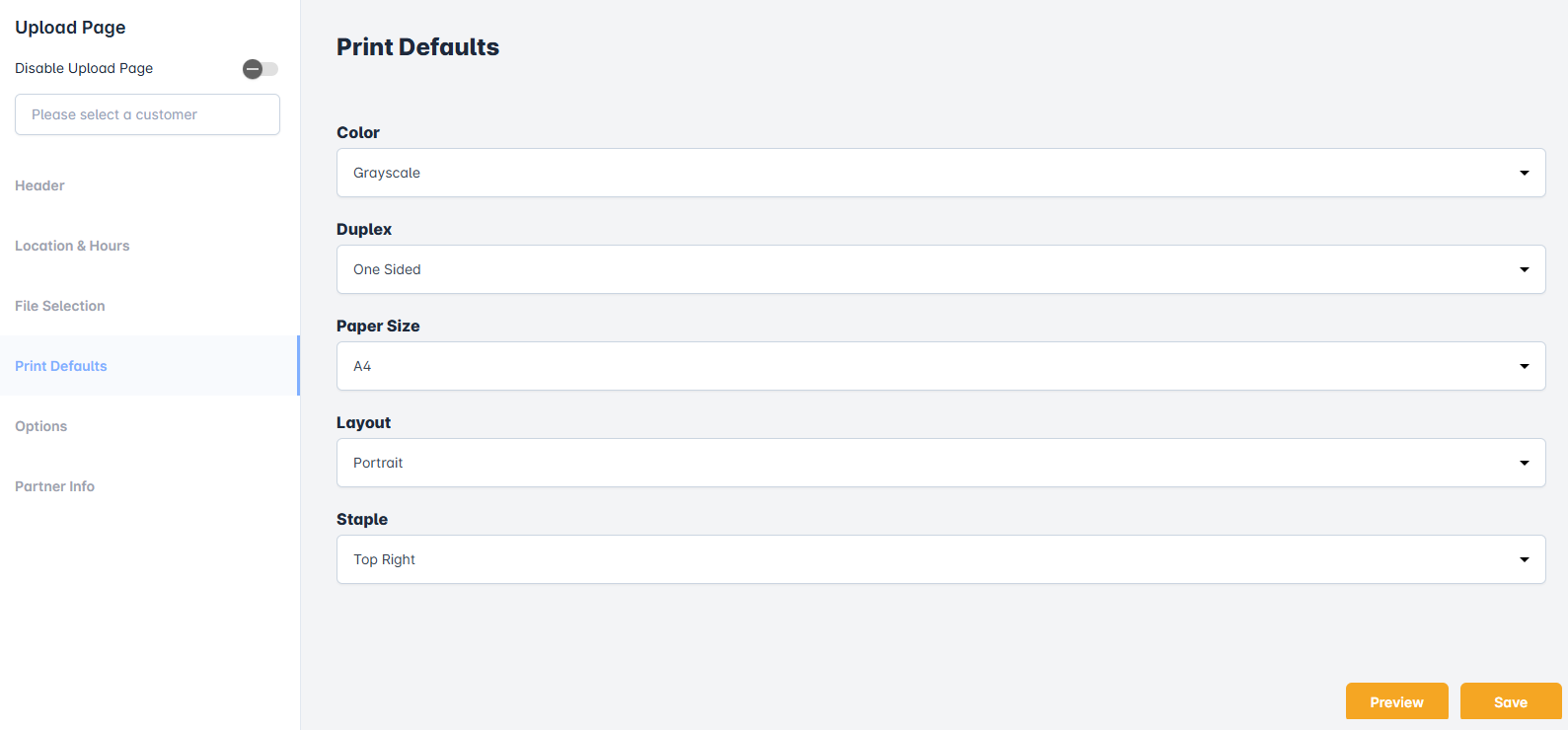
Options
The Options area allows the admin user to configure how jobs can be retrieved after file uploads, choosing from the following options:
Enable LMS Validate
Users can access jobs through a Learning Management System credentials.
Enter Library Card Number is a mandatory field when Enable LMS Validate field is enabled. This filed allows users to inform their LMS card number to login in Customer Public Upload Page to upload jobs and retrieve them later using the same credentials.
Enter Library PIN Number is an optional field when Enable LMS Validate field is enabled, but once Enter Library PIN Number field is enabled, the user needs to inform their LMS password.
Enable Release Code
A unique code is generated, allowing users to retrieve their jobs securely.
Email: Enable the email address toggle to display the email text box when submitting files through the Customer Public Upload Page. If this field is enabled, the email address is going to be mandatory and the customer will receive the release code of the documents submitted, if he types a valid email address.
Mobile: Enable the mobile toggle to display the mobile text box when submitting files through the Customer Public Upload Page. If this field is enabled, the mobile number is going to be optional and the customer will receive the release code of the documents submitted, if he types a valid mobile number.
Enable Guest Name
Jobs can be retrieved by entering the guest's name.
Enter Guest Name or Library Card Number * is a mandatory field when Enable Gues Name field is enabled. This filed allows users to inform their guest name.
Email: Enable the email address toggle to display the email text box when submitting files through the Customer Public Upload Page. If this field is enabled, the email address is going to be mandatory and the customer will receive the release code of the documents submitted, if he types a valid email address.
Mobile: Enable the mobile toggle to display the mobile text box when submitting files through the Customer Public Upload Page. If this field is enabled, the mobile number is going to be optional and the customer will receive the release code of the documents submitted, if he types a valid mobile number.
How To’s
The How-To’s section provides users with guidance on features and settings available in the system.
Hide Email Field
The Hide Email option allows users to control the visibility of email addresses in certain areas of the system.
When enabled, email addresses will not be displayed in the following locations:
User Portal / Print Screen – under the Email Printing option.
Customer Public Upload Page – in the Email Printing area.
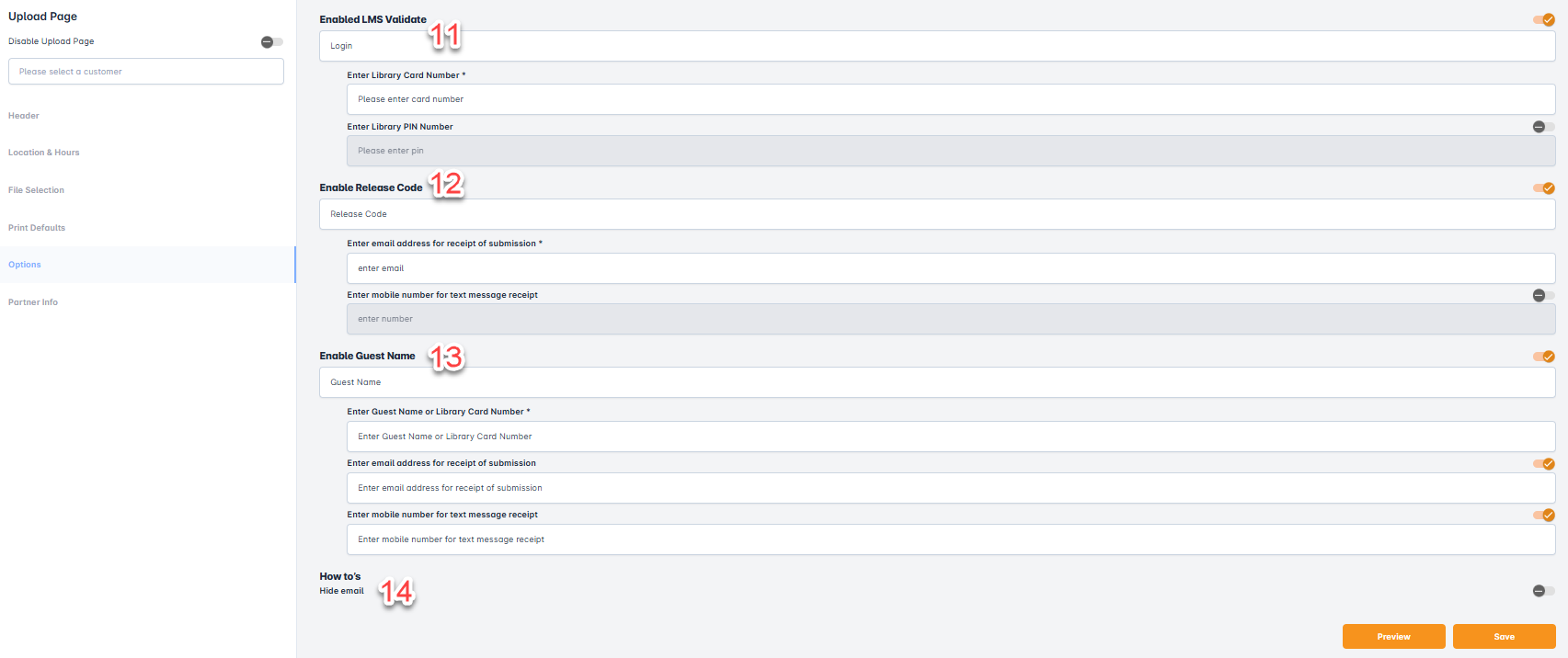
Partner Info
This section allows the admin user to manage partner-related details.
Partner URL
Modify the web address associated with the partner.
Alt Text of Partner
Change the descriptive text displayed for the partner.
Partner Logo
Update the partner’s logo to reflect branding changes.
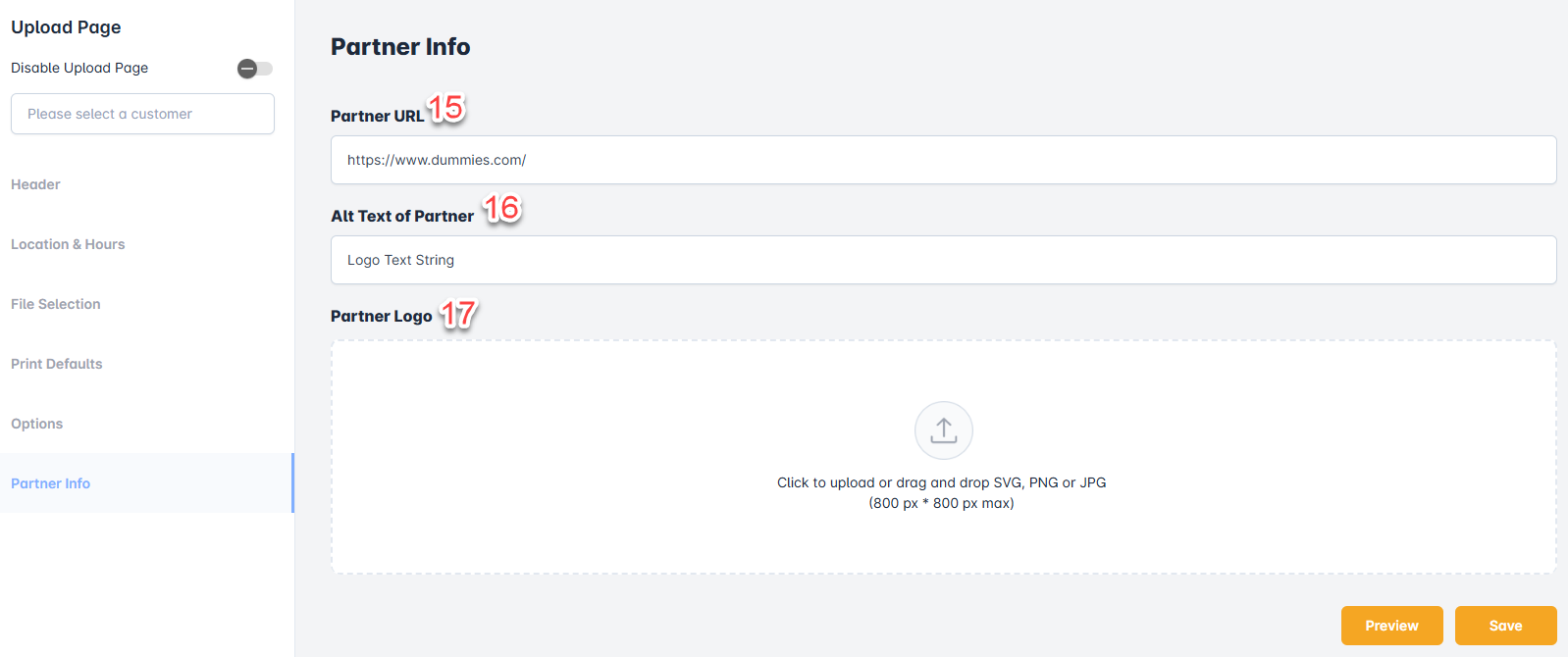
Preview
The Preview button allows users to preview the Customer Upload Page before saving any changes. This feature provides a visual representation of how the upload page will appear after applying the current configuration settings, helping users verify the layout and design before finalizing their setup.