Joblist Setting
This document outlines the steps and instructions to customize the printing job list settings according to the needs of the user. The printing job list is a feature that allows users to view the list of all the print jobs that are going to queue, and waiting to be printed. By customizing the printing job list settings, the user can have more control over the printing process and manage the jobs effectively.
Getting Started:
To access the JobList Settings screen, the user simply needs to login to the ePRINTit SaaS and on the menu bar navigate to the Configuration/Customization/JobList Settings area. This feature is managed by permissions and the user must be associated to a group that allows the user to access this option. To get more information about groups and how to associate it to a role type that has this permission, click here.
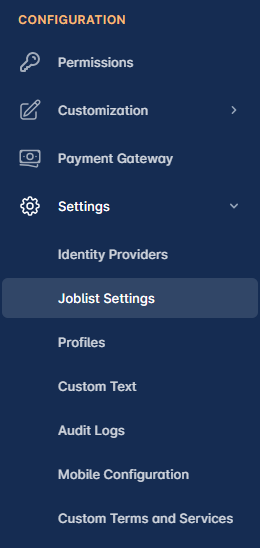
📘 Instructions
Joblist Setting | Updating-Joblist-Settings
Updating Joblist Settings
Select which setting is going to be updated.
Click the Save button.
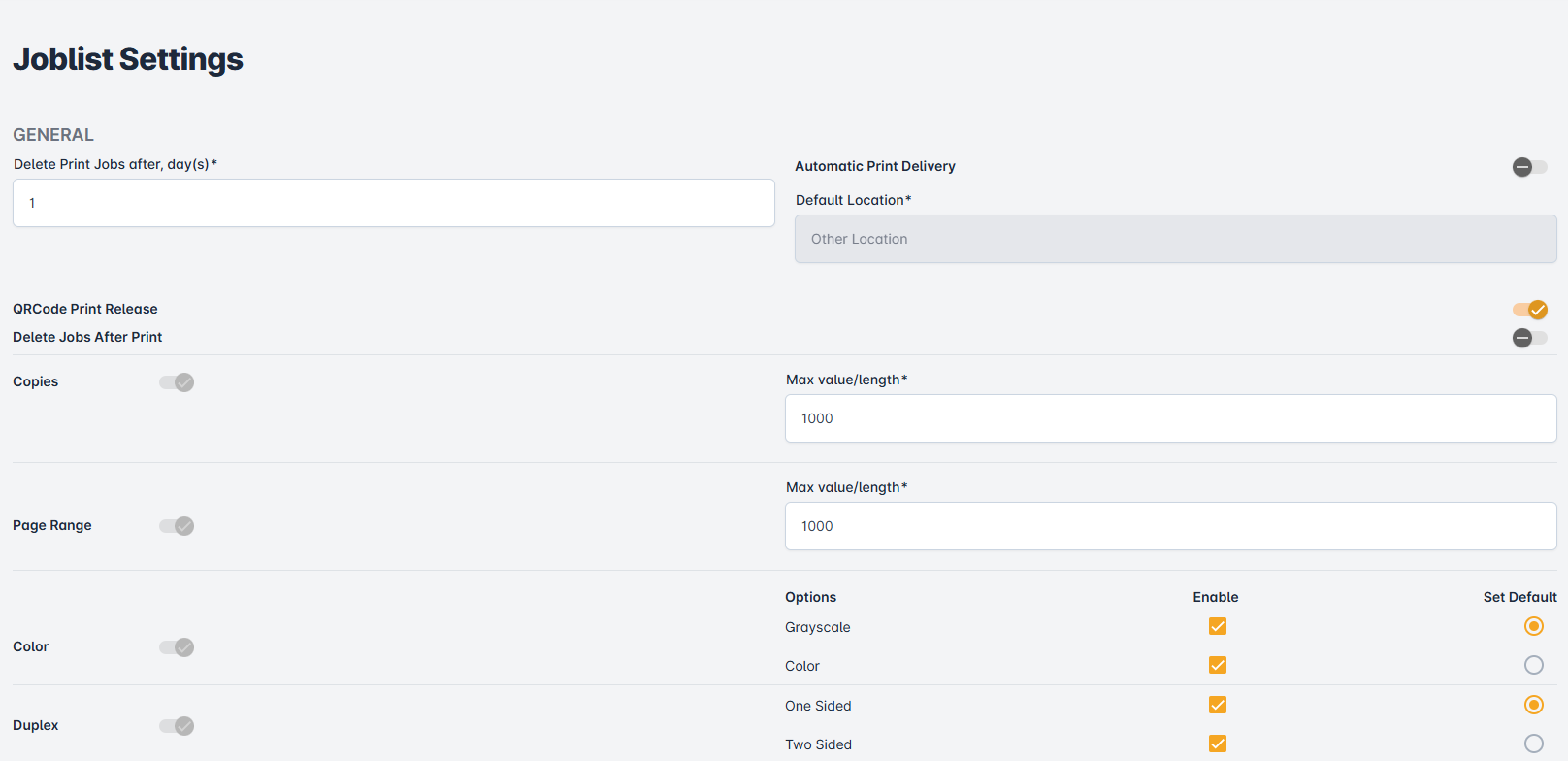
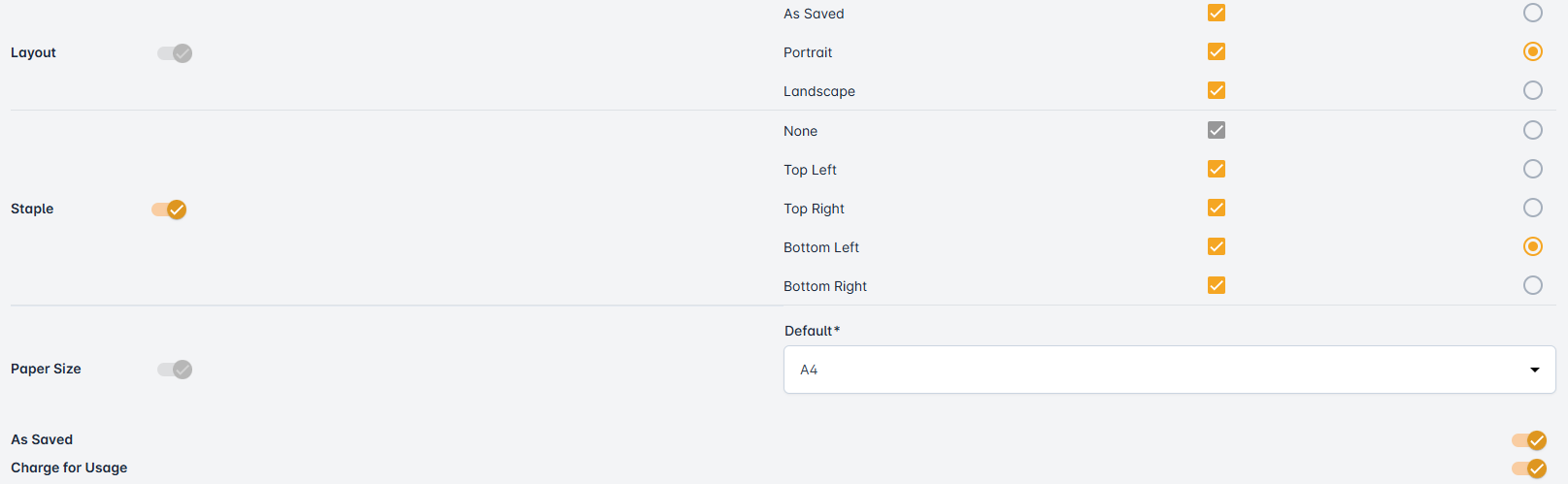
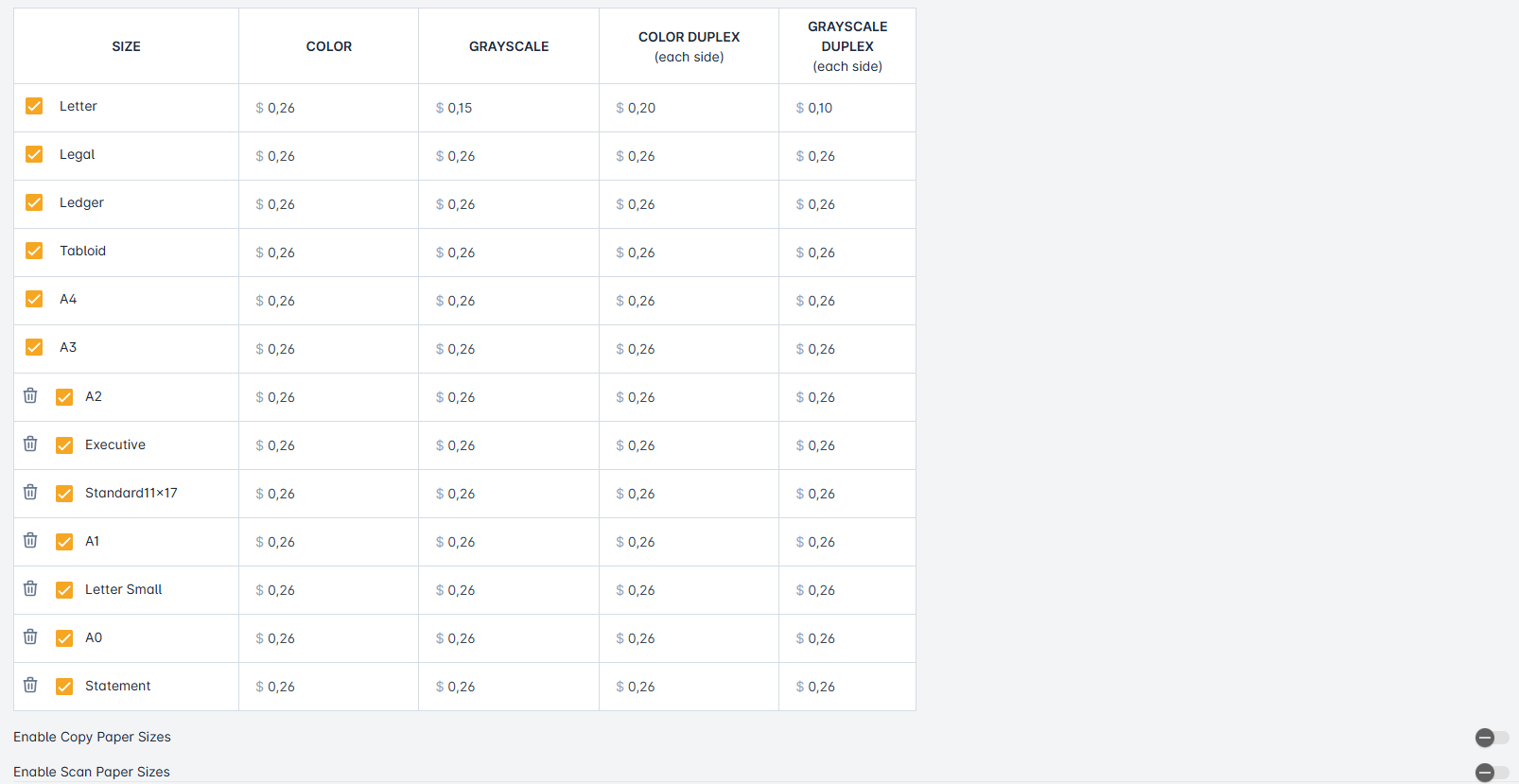
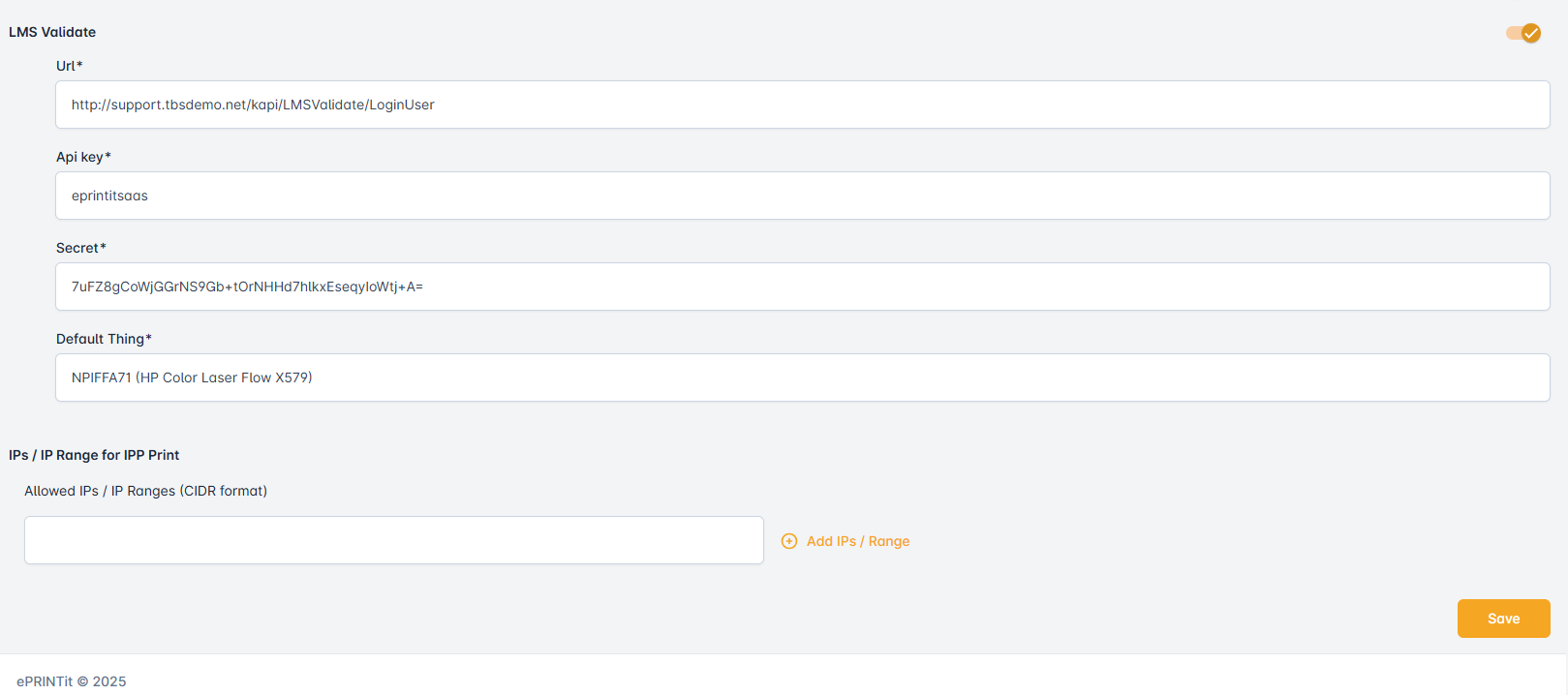
Delete Print Jobs after day(s)
The ePrintIT SaaS system provides the option to automatically delete print jobs after a certain number of days. This feature can help to manage the storage of print jobs and reduce clutter in the system. When job is deleted, is not displayed anymore in Mobile, Applications/Print and User Portal/Print options.
Automatic Print Delivery
If this toggle bar is enabled, then PDS and Kiosk will receive automatic print delivery.
If the Automatic Print Delivery toggle bar is enabled then:
when you upload any file it will be auto-delivered to the Things following certain rules.
then it will try to find the print delivery station at the provided location.
If it finds PDS: then it will deliver the job to the PDS.
If on the provided location not PDS exists: it looks for the devices on that location. Whichever device is present it will send the job to the attached Kiosk/PDS.
If during the submission of the job, the location was not provided: then we will try to fetch DefaultAutomaticDeliveryLocation.
If the PDS exists on the DefaultAutomaticDeliveryLocation:
It will send the job to the thing.
Otherwise, it will try to look for the devices in that location and will send the job to the attached Kiosk/PDS.
QRCode Print Release
The QR Code Print Release feature in the ePRINTit SaaS system allows users who are using the Mobile Web/App to submit and release print jobs by scanning a QR Code at the Printer or Kiosk. This let's the Mobile Web/App know which Printer to release the Print Job submitted. Enabling this setting allows Users to use this feature in the mobile Web/App.
Delete Jobs After Print
This option allows the user to inform whether print jobs are automatically deleted after they have been processed.
Enabled: The system will remove jobs from the queue once printing is complete.
Disabled: Jobs will remain in the queue after printing and must be manually managed.
When job is deleted, is not displayed in Applications/Print and User Portal/Print options.
Copies
This option allows the user to inform the highest size allowed when submitting files in User Portal/Print or Public Upload Page.
Page Range
This option allows the user to select how many pages can be included in a single selection when submitting files in User Portal/Print or Public Upload Page. For instance (if the max length is 10, a user can enter 1-10 but not 1-20 in the page range).
Color
This option allows the user to select the available options for printing (Color and/or Grayscale) when submitting files in User Portal/Print or Public Upload Page.
Duplex
This option allows the user to select the available options for printing (One Side and/or Two Sided) when submitting files in User Portal/Print or Public Upload Page.
Layout
This option allows the user to select the available layout for printing (As Saved, Portrait and/or Landscape) when submitting files in User Portal/Print or Public Upload Page.
Staple
This option allows the user to select where the staple will be inserted in the document (None, Top Left, Top Right, Bottom Left and/or Bottom Right) when submitting files in User Portal/Print or Public Upload Page.
Paper Size
This option allows the user to select the available paper sizes (Letter, Legal, Ledger, Tabloid, A4 and/or A3) when submitting files in User Portal/Print or Public Upload Page.
As Saved
This option allows the user to select if the paper size will be as saved by the user when submitting files in User Portal/Print or Public Upload Page.
Charge for Usage
This option allows the user to select if the jobs printed by users will be charged or not.
Enable Copy Paper Size
This field allows users to specify whether the paper size selection should be enabled for copying. When this option is activated, users can choose the desired paper size for their copies. If disabled, the system will use the default paper size.
Enable Scan Paper Size
This option allows users to enable or disable the selection of paper size when scanning. When enabled, users can choose the desired paper size before starting a scan. If disabled, the default paper size will be used.
LMS Validate
The LMS Validate option enables the login to validate the credentials against the customer’s Library Management System. The LMS credentials can be informed in File Upload Page to submit jobs.
a. URL: Customer’s endpoint for the specific action you are going to perform (Get).
b. API Key: The API Key is a unique identifier that authenticates ePRINTit SaaS with the Library Management System. To obtain an API key, you will need to contact the LMS administrator or support team.
c. Secret: The secret key is a unique identifier that authenticates ePRINTit SaaS with the LMS. To obtain a secret key, you will need to contact your LMS administrator or support team.
d. Default Thing: Default usually refers to the pre-set configuration of a specific field. When a user does not specify their preferred options, the application will use the default setting. To get more information about how to configure a thing, click here.
IPs / IP Range for IPP Print
This field is used to specify the allowed IP addresses or IP ranges for IPP (Internet Printing Protocol) Print. This ensures that only authorized devices within the defined IP range can send print jobs.
