Re-Print
This option displays all jobs printed to the customer by all customer’s users. This screen allows the user to re-print or delete one or more jobs.
Getting Started:
To access the Re-Print screen, the user simply need to login the ePRINTit SaaS and on the menu bar navigate to the Applications/Print area. This feature is managed by permissions and the user must be associated to a group that allows the user to access this option. To get more information about groups and how to associate it to a role type that has this permission, click here.
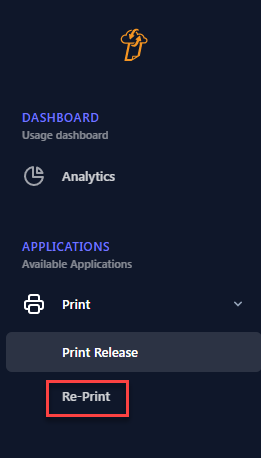
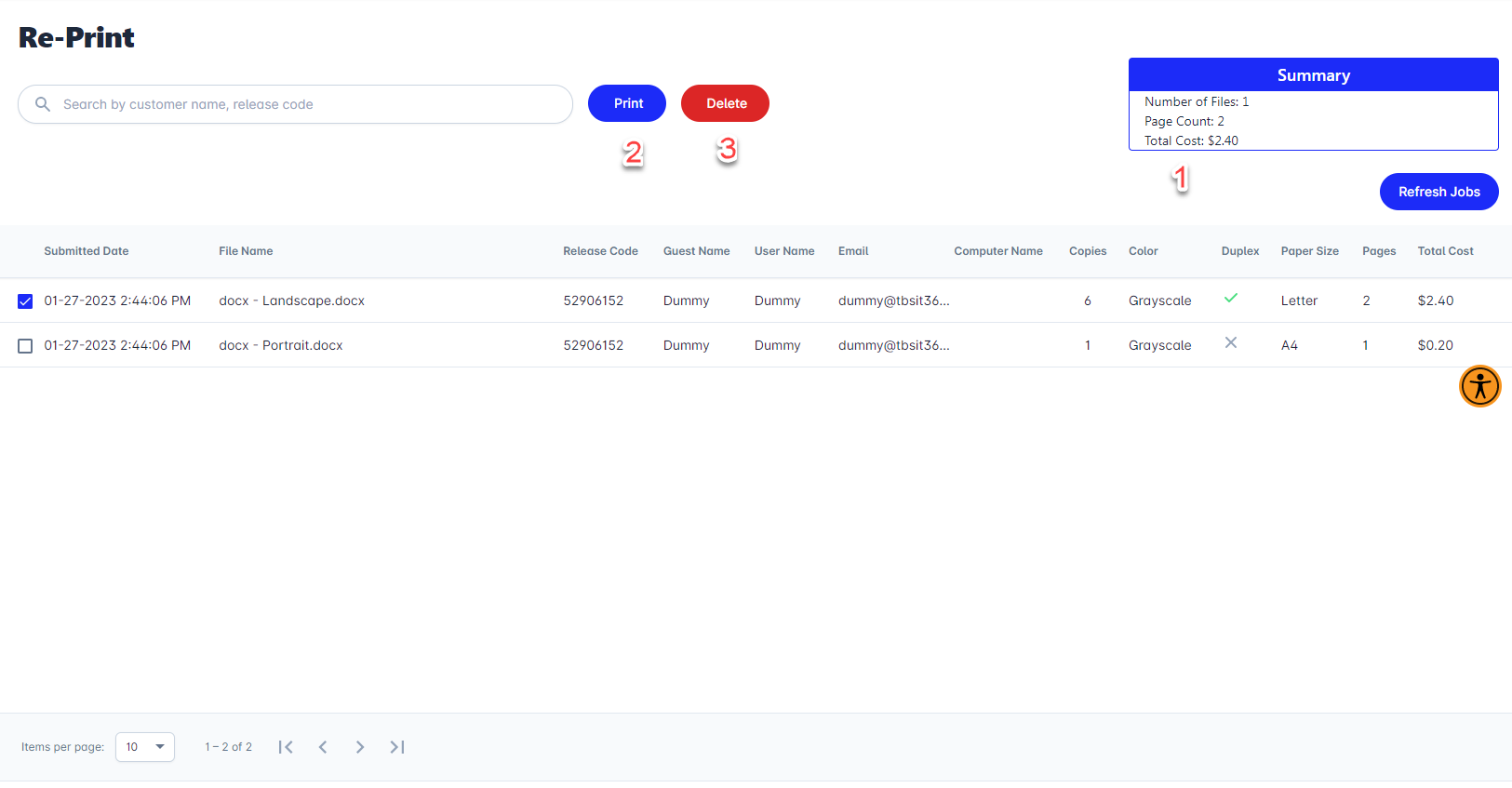
📘 Instructions
Checking Printed Jobs
Click on the Refresh Jobs button.
Summary
The summary displays the number of files, the page count and the total cost of the selected files. To check these totals simply select the files and these values will be displayed under Summary area.
If you want to select the files related to a specific release code, type the release code in the search release code area and press enter. All files under the searched release code will be displayed.
Re-Printing a Job
After the file or files are selected, the user has the option to print them. Click on the Print button.
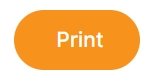
The available printers will be displayed. This feature is managed by permissions and the user must be associated to a group that allows the user to print the documents. To get more information about groups and how to associate it to a role type that has these permissions, click here.
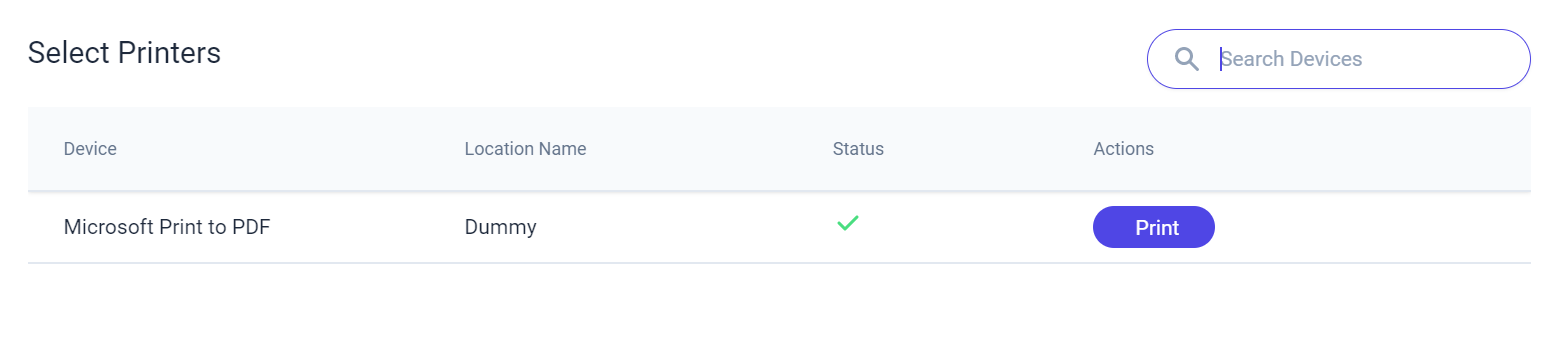
Select the Printer you are going to send the job to and click on the Print button.
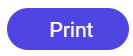
A new screen will be displayed with the status of the printing. After the status is completed, click on the Okay button and the status screen will be closed.
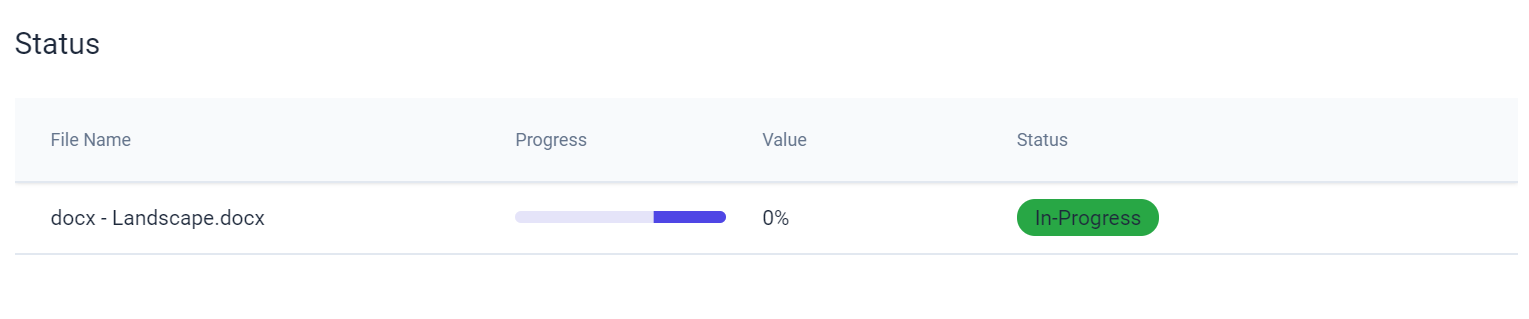
Deleting a Job
After the file or files are selected, the user has the option to delete them. Click on the Delete button.
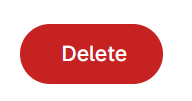
The confirmation message will be displayed. Click on the Okay button to confirm the file exclusion.
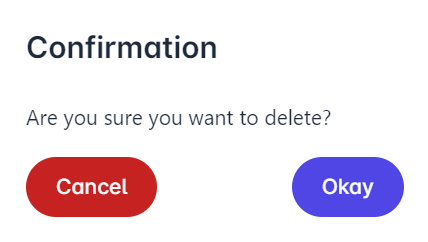
After the document is deleted, the file will be removed from the Re-Print screen.
