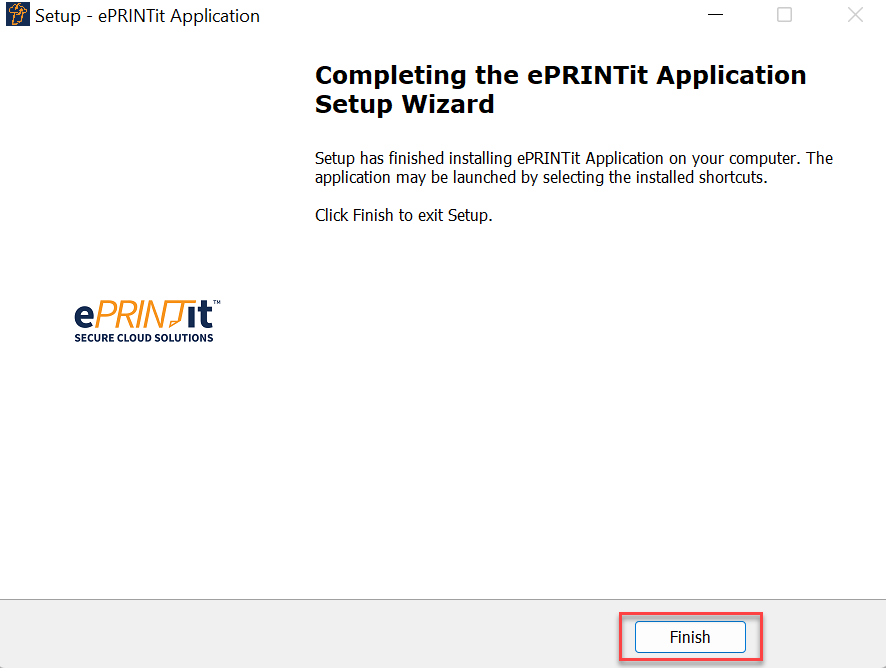Print Delivery Station Component
In this section you will find the steps that describes the how to install the Print Delivery Station.
System Requirements:
To ensure the proper functioning of the kiosk, please make sure your system meets the following requirements:
Operating System:
Windows 64-bit OS 10 or higher is required.
📘 Instructions
Requirements
Please follow the steps below to set up and run the PDS on your system:
Exceptions for Anti-virus/Malware:
Directories including sub directories:
C:\ProgramData\ePRINTitApp
C:\Program Files\ePRINTit SaaS Application
Print Spooler
C:\Windows\system32\spool\PRINTERS
Applications:
ePRINTit PDS Service.exe
Path C:\Program Files\ePRINTit SaaS Application\ePRINTit PDS Service.exe
Operating System:
Ensure that your system is running on Windows 64-bit OS 10 or a higher version.
If you are unsure about your operating system version, you can check it by following these steps:
On your keyboard, press the Windows key + R to open the Run dialog box.
Type "winver" (without quotes) and press Enter.
A dialog box will appear displaying the version and build number of your operating system.
Once you have met all the system requirements and completed the installation steps, you are ready to run the PDS application.
If you encounter any issues or require further assistance, please contact our support team for prompt help.
The PDS application require an internet connection to function properly.
Setup
Execute the ePRINTit application setup and click on Next button
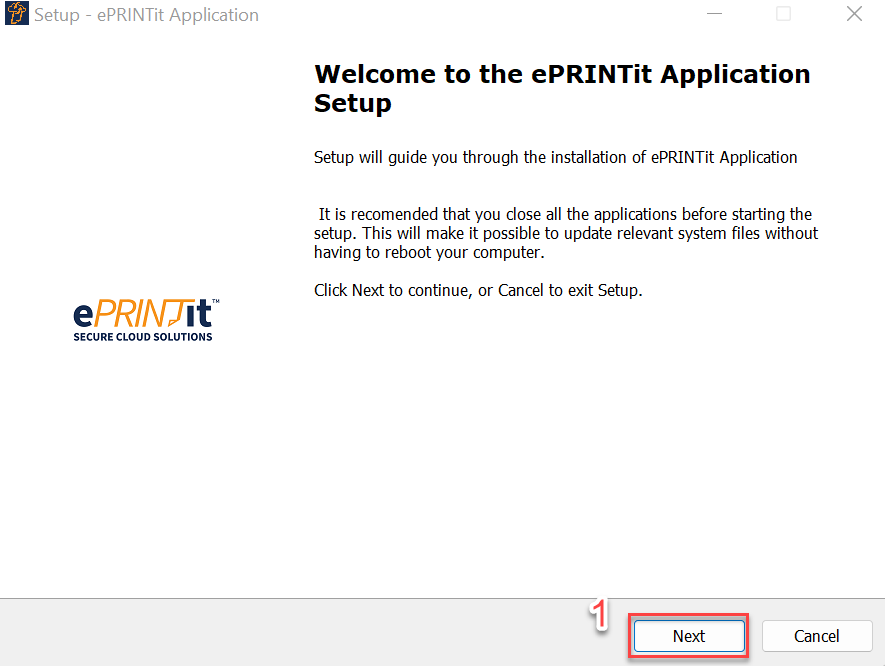
License Agreement
Read the License Agreement, click on I accept the agreement radio button and click o Next button
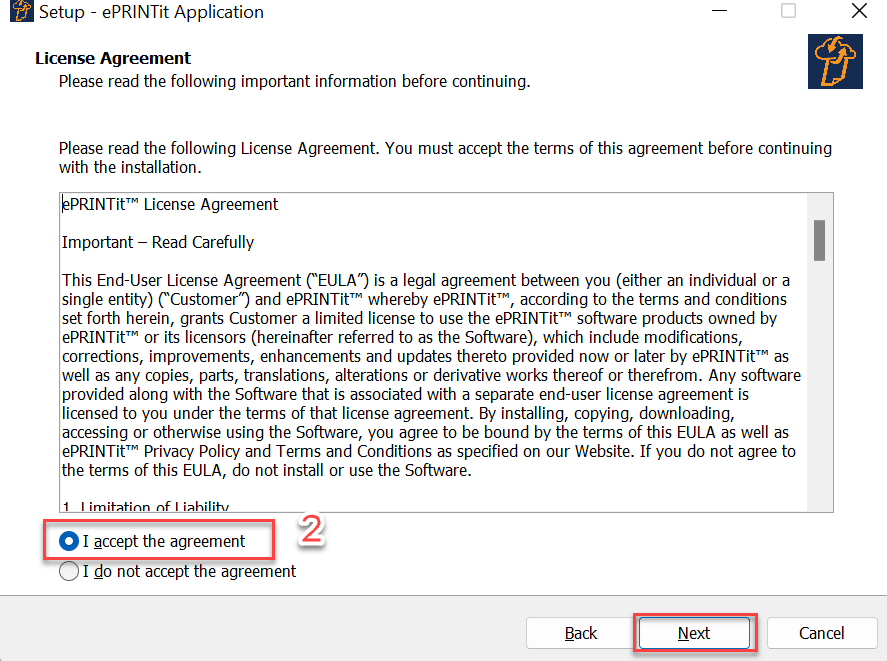
Component Selection
In the components combo box, select the ePRINTit Print Delivery Station component and click on Next button.
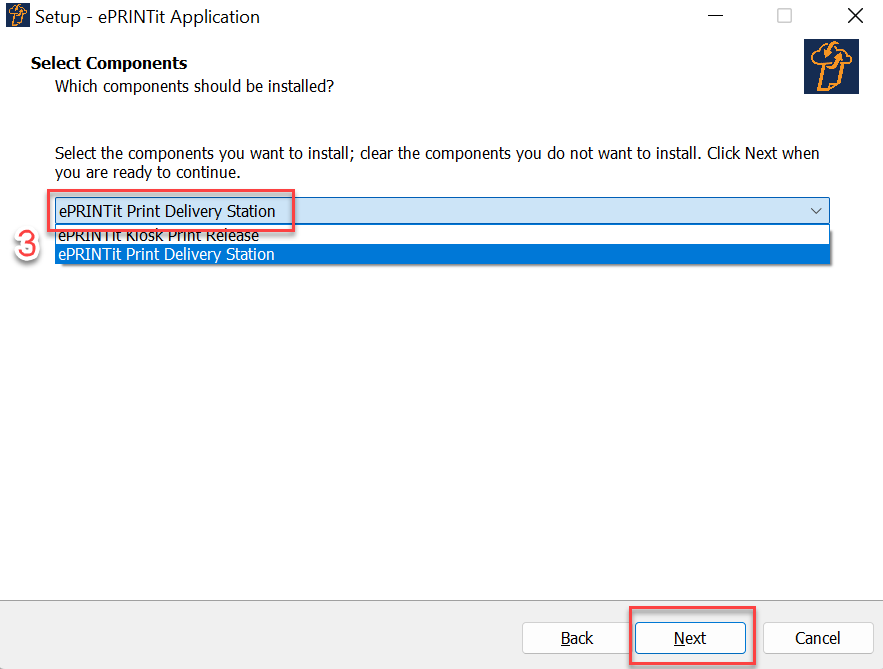
Once the component is selected, the following folders are created under C:\ProgramData\ePRINTitApp\ :
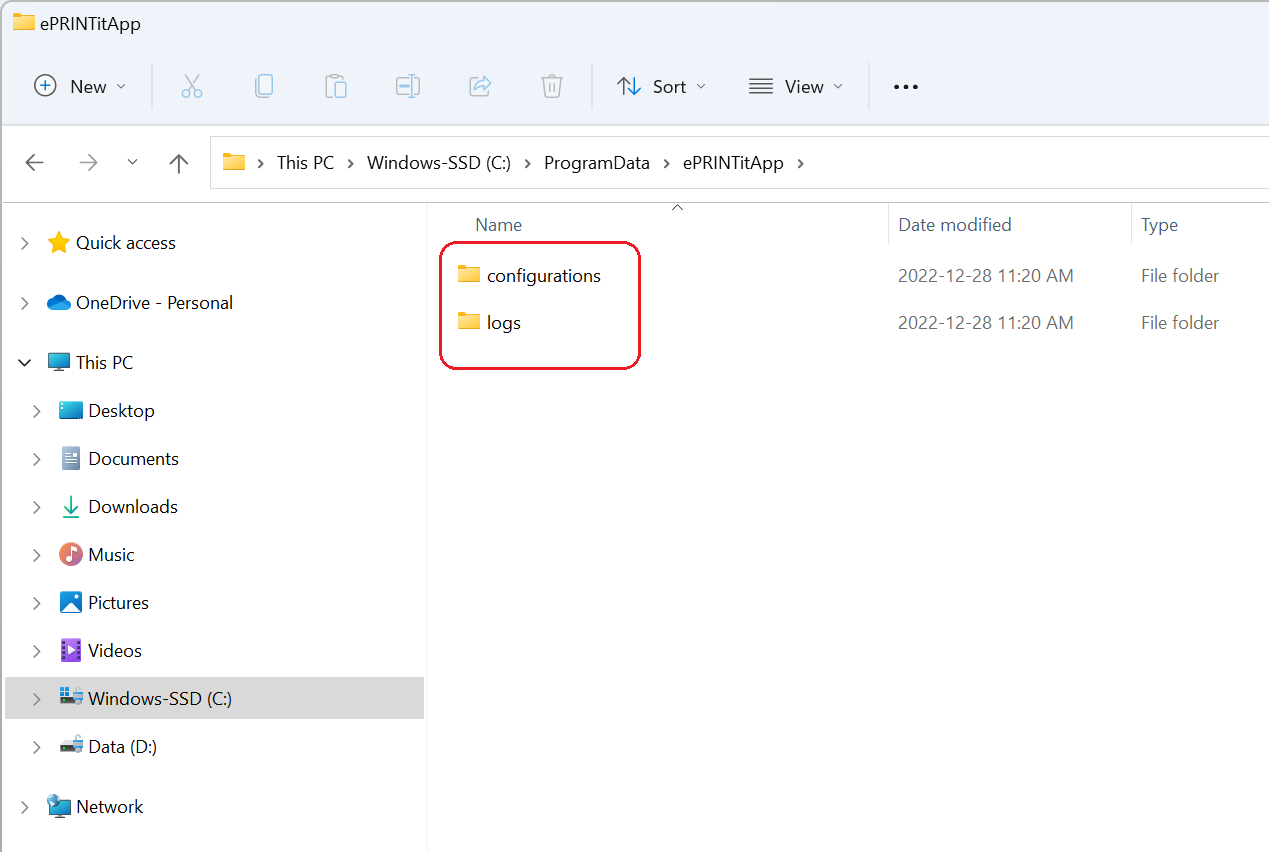
Activation Code
Type the Activation Code and click on Next button . For more information about Activation Code, click here.
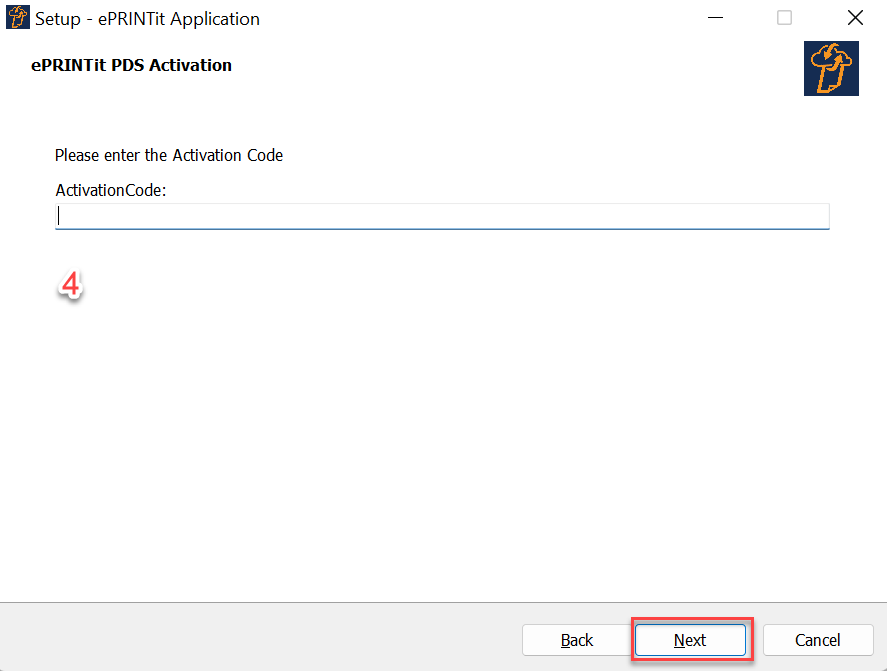
Once the activation code is informed, the following files are created under C:\ProgramData\ePRINTitApp\configurations :
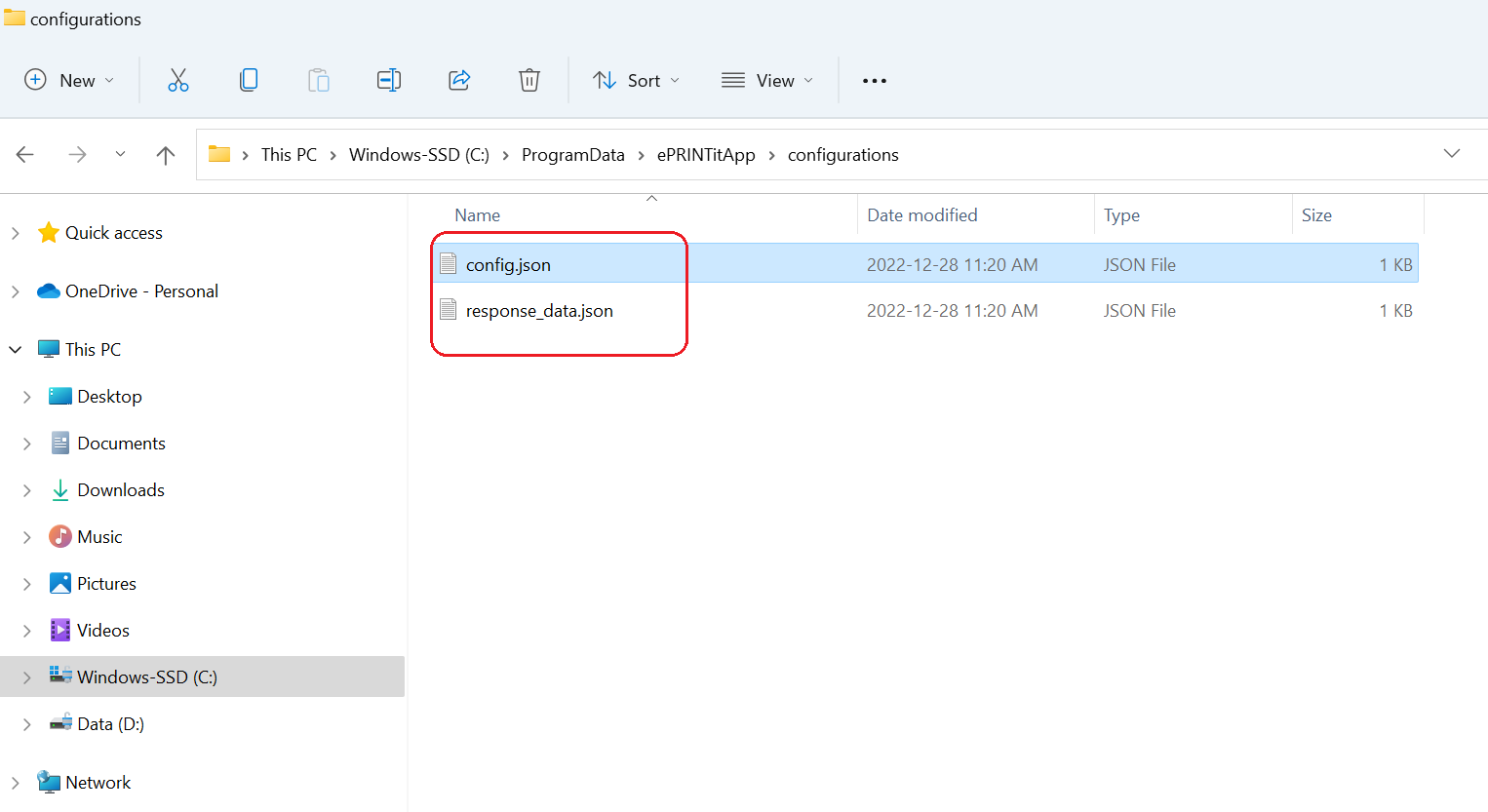
#4.1 Config.json
apikey:
fullScreen:
debug:
base_path_api:
tier:
activated:
log:
isRestarted:
clearLogAfter:
timeout:
thing_tag_id:
domainName:

Click on Install button.
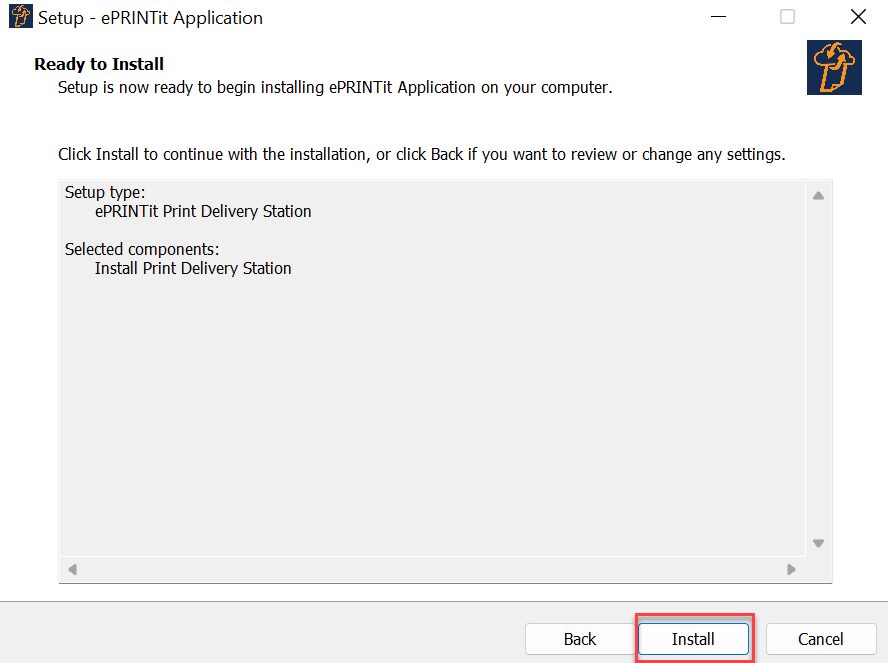
The installing progress bar will be displayed.
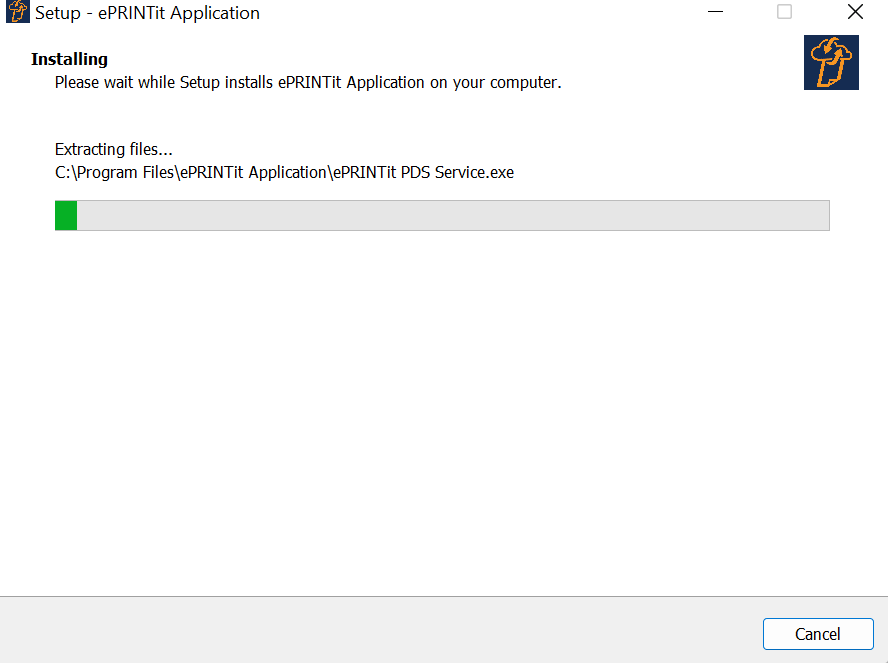
Once the installation is completed, click on Finish button.